CAD 2021
首先介绍 Auto CAD 2021 版的安装方法,下载解压文件,文件内包含安装包和注册机两个文件夹。
![图片[1]-AutoCAD 2021/3DS Max 2021下载与安装教程#A648-FunShare·趣享](https://tc.oovc.cc/2024/01/640-21.png)
进入安装包文件夹,点击 “ Auto CAD2021 ” 再次解压文件,选择解压文件的径路,文件比较大,建议解压到存储容量大一点的磁盘 。
![图片[2]-AutoCAD 2021/3DS Max 2021下载与安装教程#A648-FunShare·趣享](https://tc.oovc.cc/2024/01/640-1-12.png)
解压完成后会自动跳出安装窗口,点击右下角的 “ 安装 ” 即可。
![图片[3]-AutoCAD 2021/3DS Max 2021下载与安装教程#A648-FunShare·趣享](https://tc.oovc.cc/2024/01/640-2-10.png)
如果没有跳出安装窗口,可以打开解压下来的文件,点击文件内的 “ Setup ” 安装。
![图片[4]-AutoCAD 2021/3DS Max 2021下载与安装教程#A648-FunShare·趣享](https://tc.oovc.cc/2024/01/640-3-11.png)
勾选 “ 我接受 ”,然后点击 “ 下一步 ”
![图片[5]-AutoCAD 2021/3DS Max 2021下载与安装教程#A648-FunShare·趣享](https://tc.oovc.cc/2024/01/640-4-8.png)
在这一步中可以更改软件的安装路径,设置好路径后,点击 “ 安装 ”。
![图片[6]-AutoCAD 2021/3DS Max 2021下载与安装教程#A648-FunShare·趣享](https://tc.oovc.cc/2024/01/640-5-8.png)
安装完成会自动启动,初次启动会提示登录ID,这个无需理会,直接关闭软件。
![图片[7]-AutoCAD 2021/3DS Max 2021下载与安装教程#A648-FunShare·趣享](https://tc.oovc.cc/2024/01/640-6-7.png)
在桌面右击软件图标,点击 “ 打开文件所在的位置 ” 打开软件根目录。
![图片[8]-AutoCAD 2021/3DS Max 2021下载与安装教程#A648-FunShare·趣享](https://tc.oovc.cc/2024/01/640-7-6.png)
打开 “ 注册机 ” 文件,将文件内的 “ acad ” 复制到程序根目录中替换。
![图片[9]-AutoCAD 2021/3DS Max 2021下载与安装教程#A648-FunShare·趣享](https://tc.oovc.cc/2024/01/640-8-6.png)
操作完成就已经永久激活,重新打开就不会再提示登录ID。
![图片[10]-AutoCAD 2021/3DS Max 2021下载与安装教程#A648-FunShare·趣享](https://tc.oovc.cc/2024/01/640-9-5.png)
3DS Max
3DS Max 安装教程与上面的 Auto CAD 2021 一样,解压文件后可得到安装包和注册机两个文件夹。
![图片[11]-AutoCAD 2021/3DS Max 2021下载与安装教程#A648-FunShare·趣享](https://tc.oovc.cc/2024/01/640-10-3.png)
在 “ 安装包 ” 文件中有四个压缩包,随便点击一个解压即可。
![图片[12]-AutoCAD 2021/3DS Max 2021下载与安装教程#A648-FunShare·趣享](https://tc.oovc.cc/2024/01/640-11-2.png)
解压完成同样会自动进入安装,由于 3DS MAX 软件比较大,需要耐心等待一下安装准备过程,如果没有自动进入安装,也可以在解压包中点击 “ Setup ” 安装。
![图片[13]-AutoCAD 2021/3DS Max 2021下载与安装教程#A648-FunShare·趣享](https://tc.oovc.cc/2024/01/640-12-2.png)
勾选 “ 我同意 ”,然后点击 “ 下一步 ”
![图片[14]-AutoCAD 2021/3DS Max 2021下载与安装教程#A648-FunShare·趣享](https://tc.oovc.cc/2024/01/640-13-2.png)
3DS Max 同样可以更改安装路径,更改完成点击 “ 下一步 ”。然后选择需要安装的组件(图二),点击 “ 安装 ”
![图片[15]-AutoCAD 2021/3DS Max 2021下载与安装教程#A648-FunShare·趣享](https://tc.oovc.cc/2024/01/640-14-1.png)
![图片[16]-AutoCAD 2021/3DS Max 2021下载与安装教程#A648-FunShare·趣享](https://tc.oovc.cc/2024/01/640-15-1.png)
安装过程有点长,耐心等待一下即可。
![图片[17]-AutoCAD 2021/3DS Max 2021下载与安装教程#A648-FunShare·趣享](https://tc.oovc.cc/2024/01/640-16-1.png)
3DS Max 安装后默认为英语版本,Windows10系统可以打开开始菜单,在 “ 最近添加 ” 中点击 “ 3DS Max – simplified Chinese ” ,会自动加载成中文。或者可以激活软件后在软件内更改语言(图二)。
![图片[18]-AutoCAD 2021/3DS Max 2021下载与安装教程#A648-FunShare·趣享](https://tc.oovc.cc/2024/01/640-17-1.png)
![图片[19]-AutoCAD 2021/3DS Max 2021下载与安装教程#A648-FunShare·趣享](https://tc.oovc.cc/2024/01/640-18-1.png)
和上面介绍的Auto CAD一样,打开注册机中补丁,将补丁复制到程序根目录中替换即可。
![图片[20]-AutoCAD 2021/3DS Max 2021下载与安装教程#A648-FunShare·趣享](https://tc.oovc.cc/2024/01/640-19-1.png)
2021版的3DS Max页面
![图片[21]-AutoCAD 2021/3DS Max 2021下载与安装教程#A648-FunShare·趣享](https://tc.oovc.cc/2024/01/640-20-1.png)
本站收集的资源仅供内部学习研究软件设计思想和原理使用,学习研究后请自觉删除,请勿传播,因未及时删除所造成的任何后果责任自负。
如果用于其他用途,请购买正版支持开发者,谢谢!若您认为「FunShare · 趣享」发布的内容若侵犯到您的权益,请联系站长邮箱:quxiangm@qq.com 进行删除处理。
本站资源大多存储在云盘,如发现链接失效,请联系我们,我们会第一时间更新。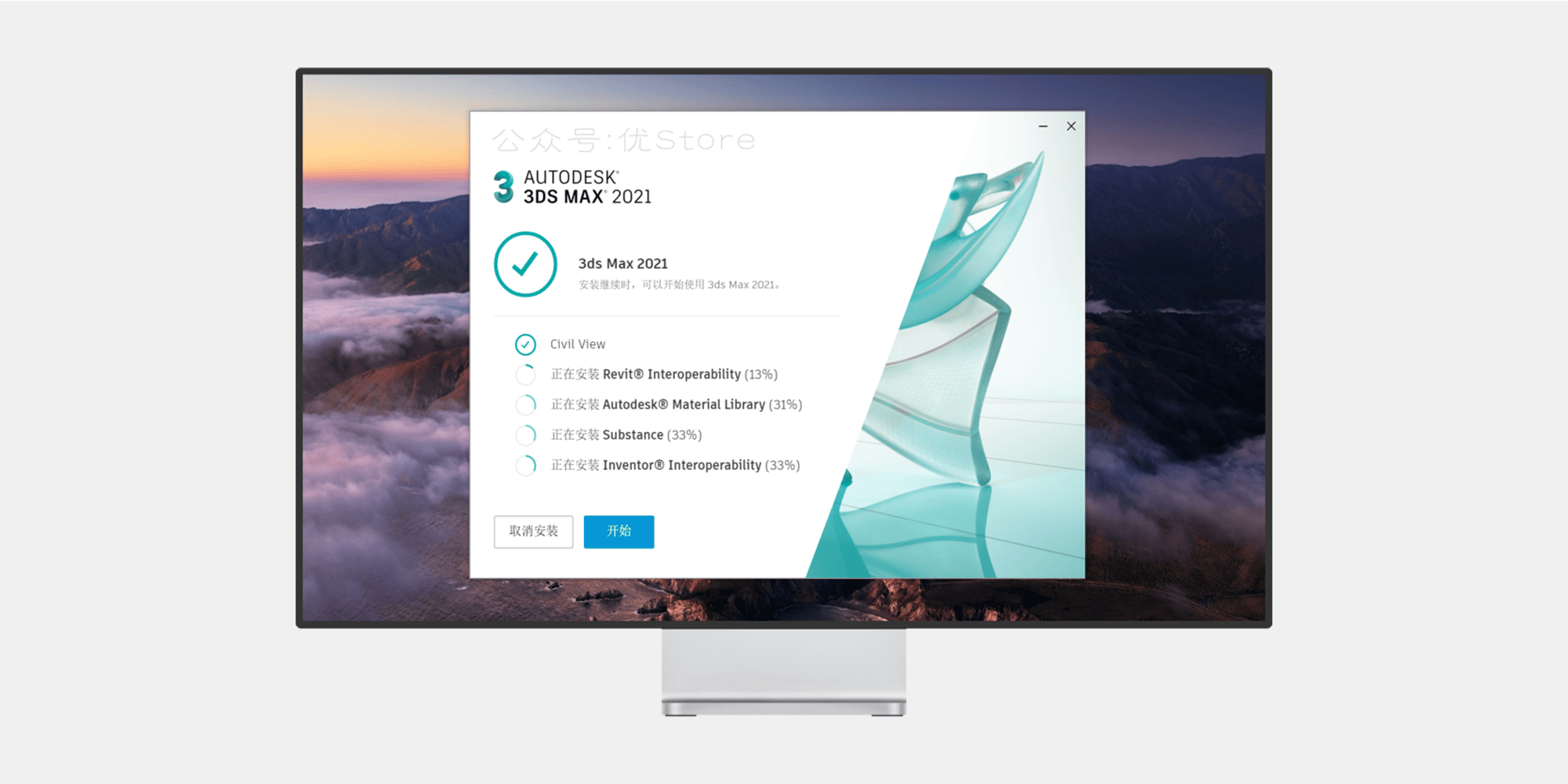



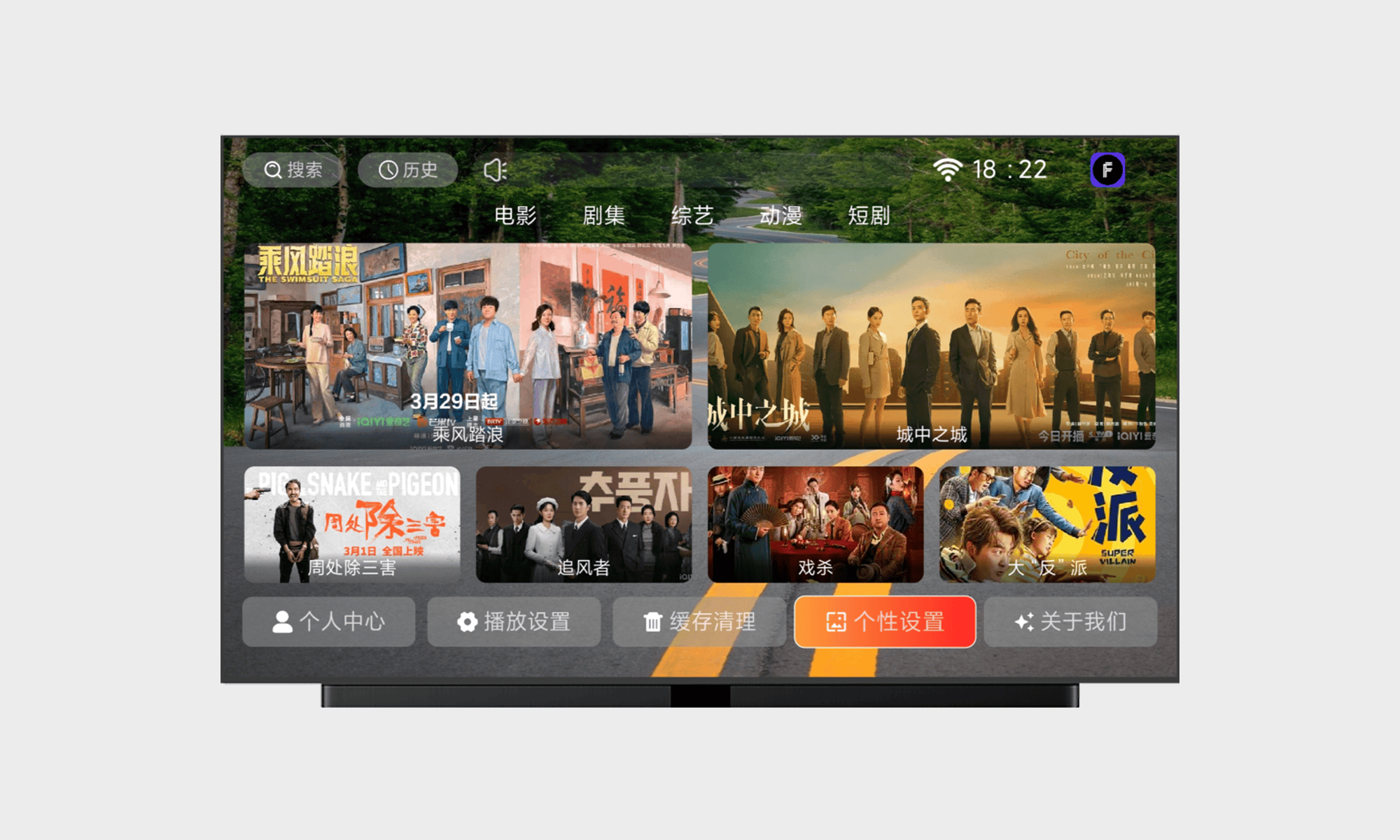
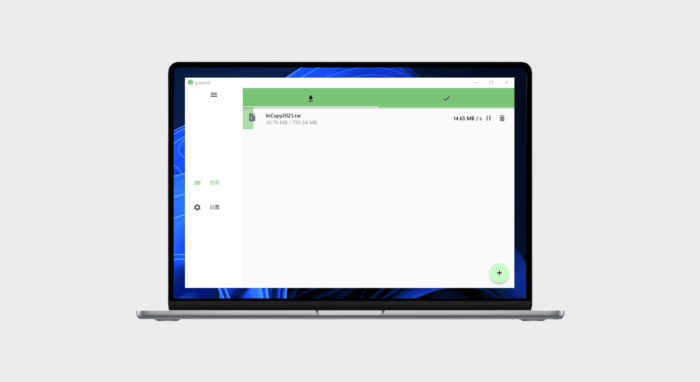
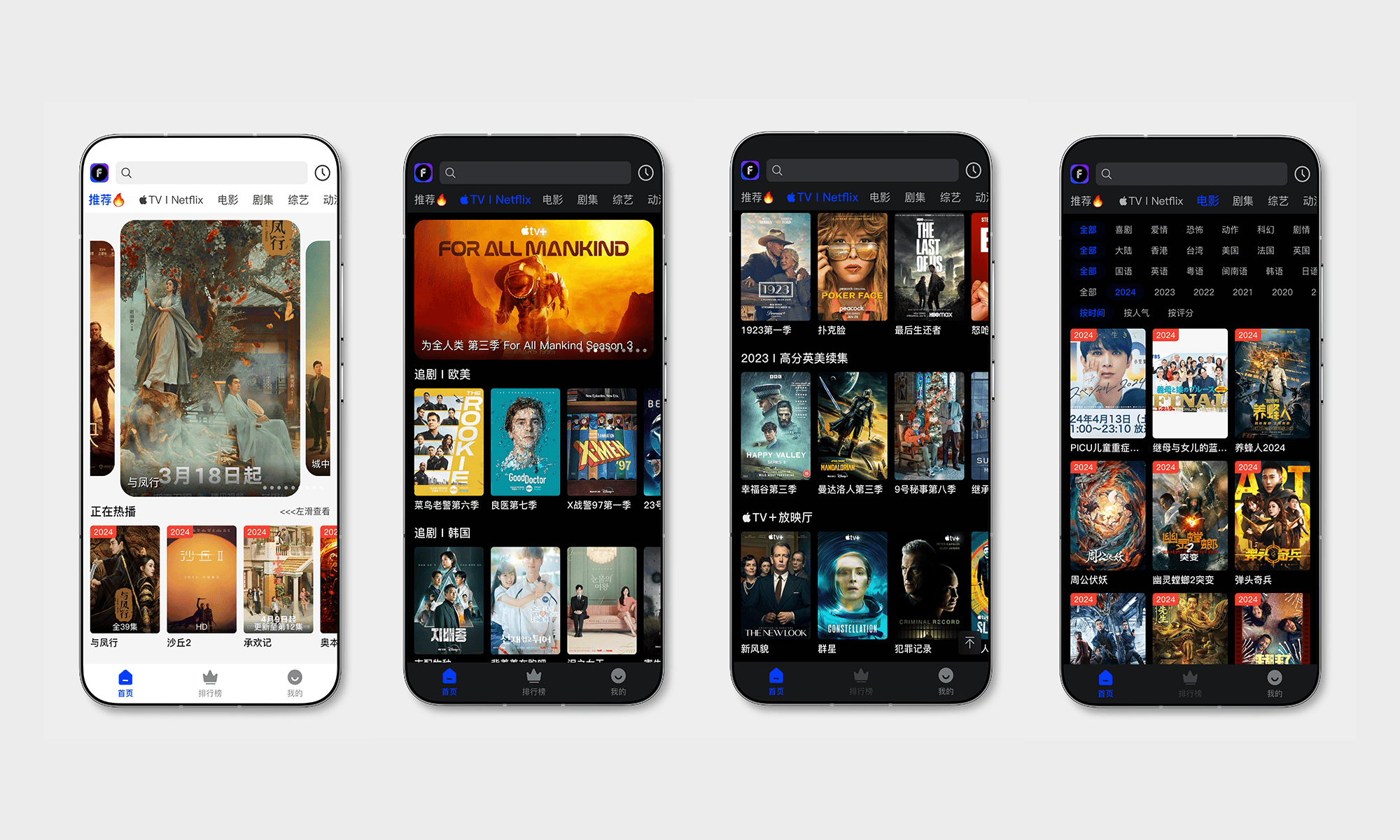
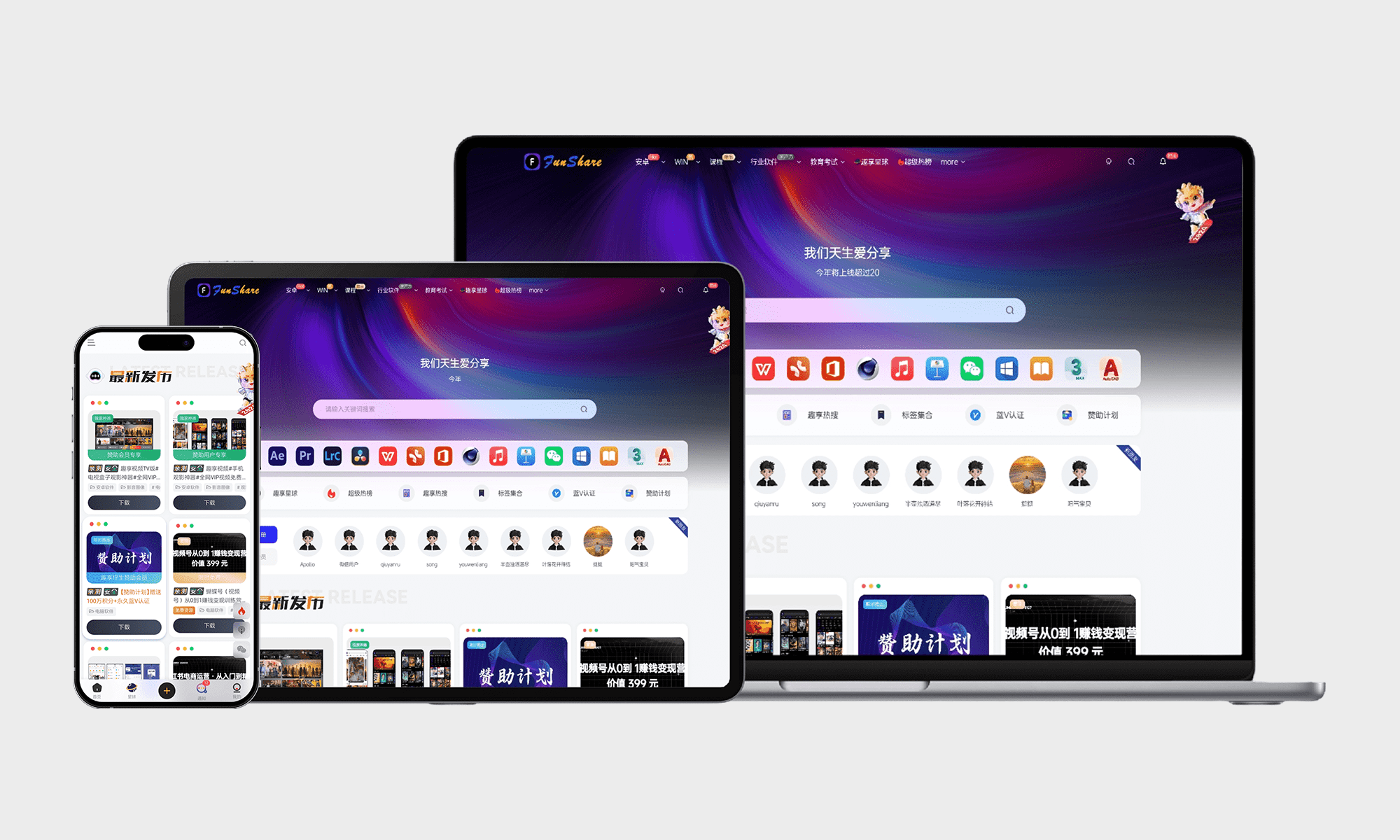
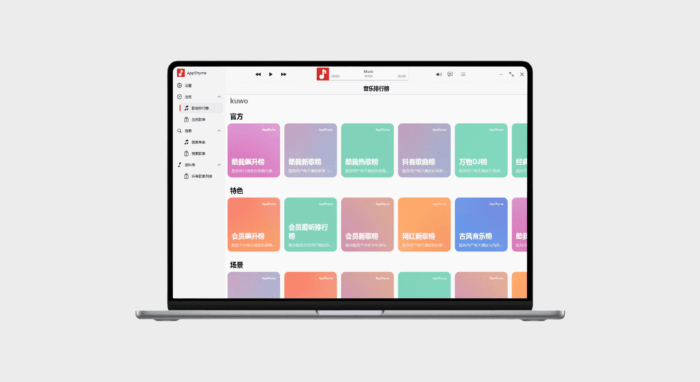
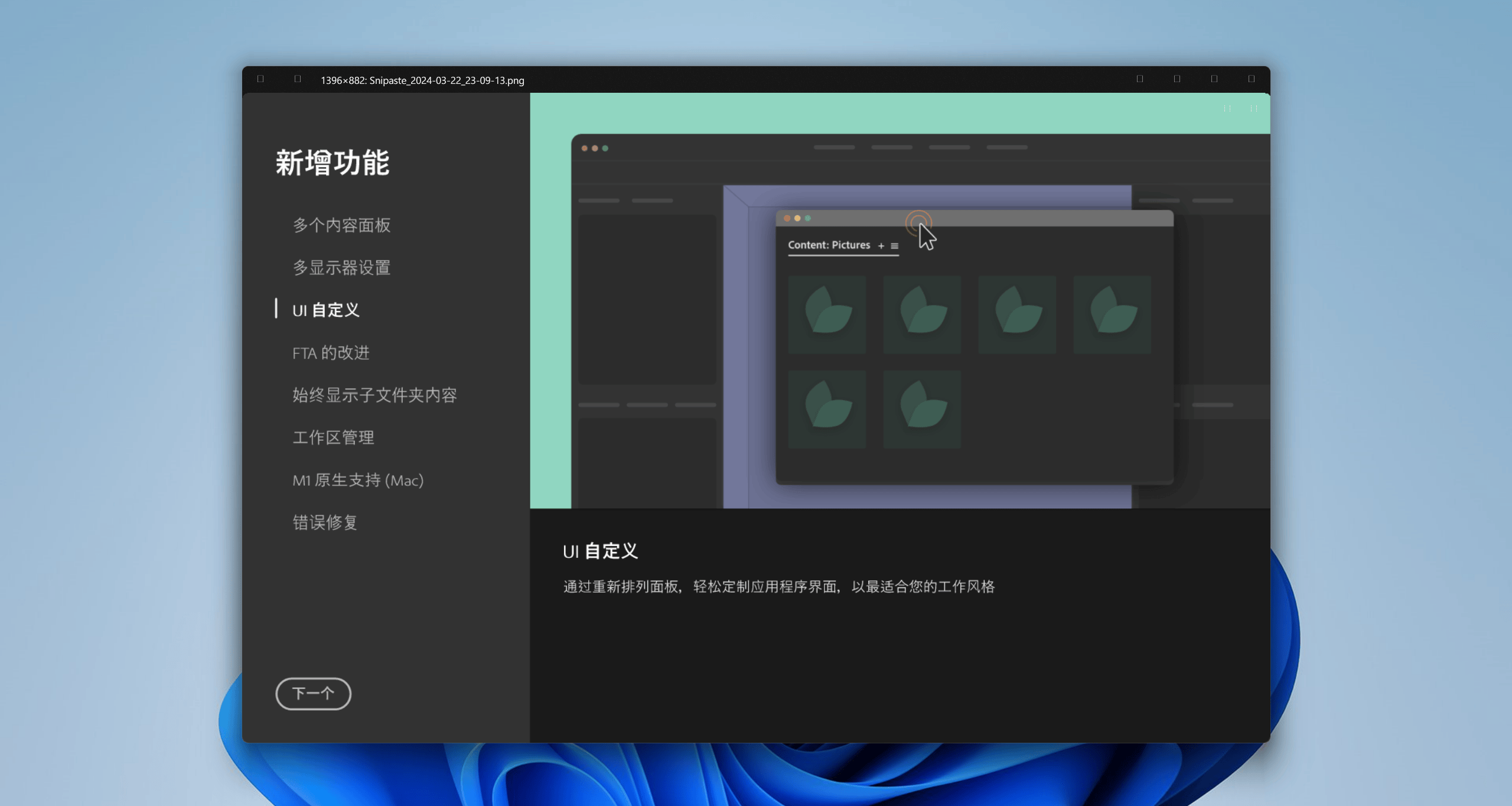
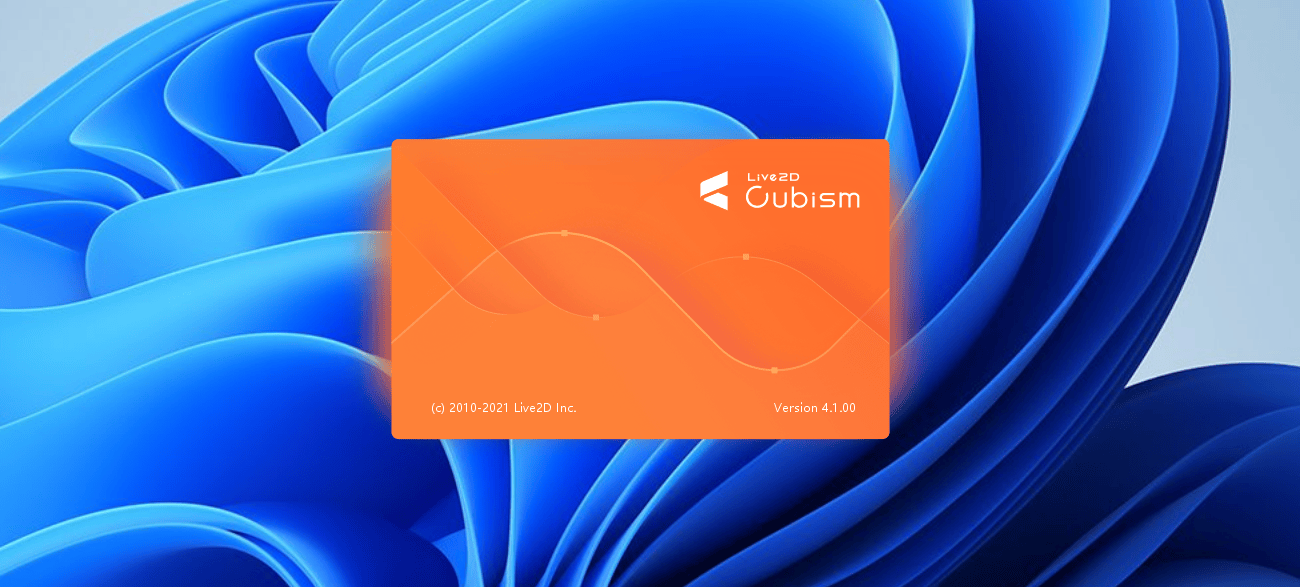
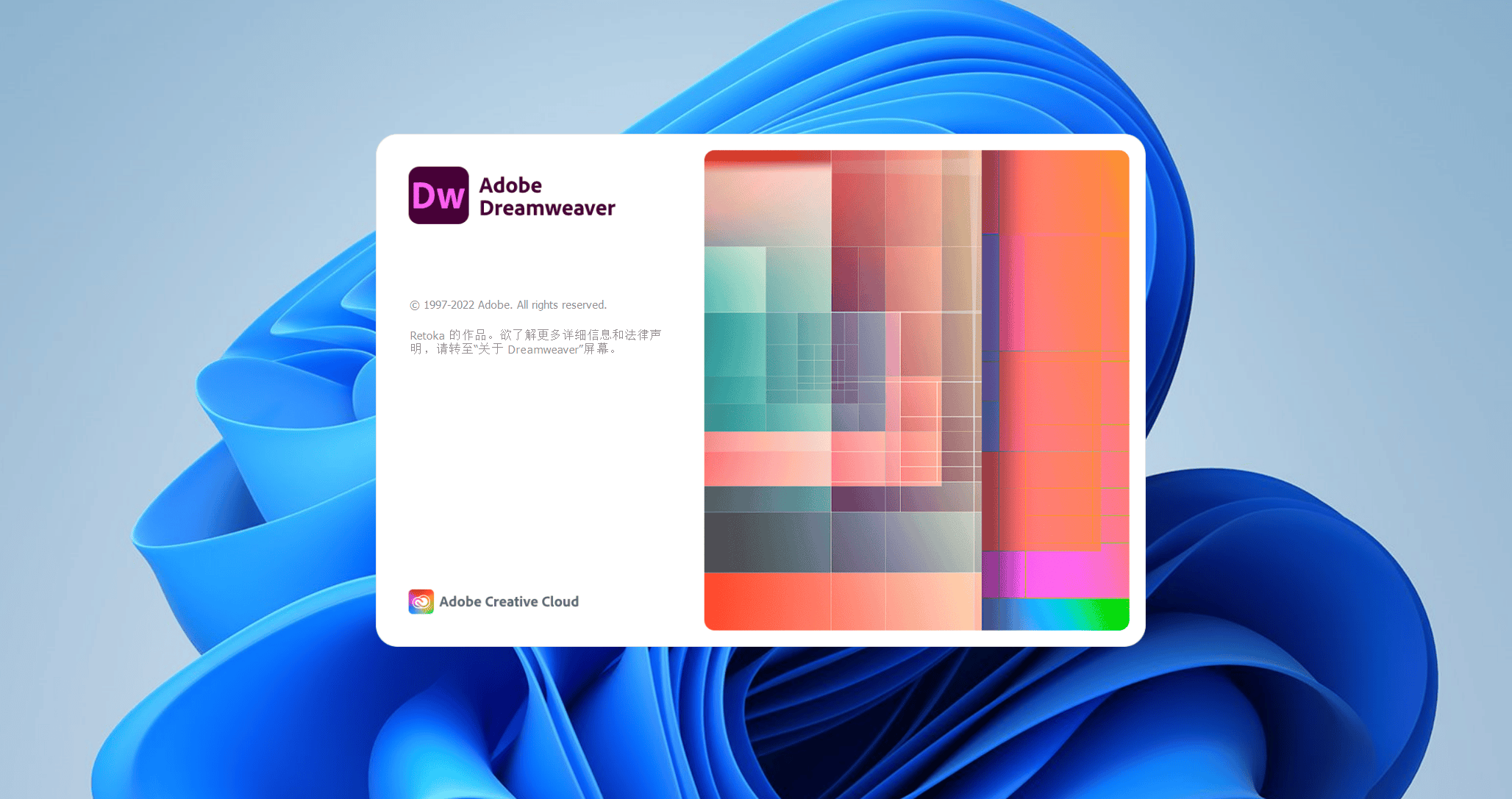
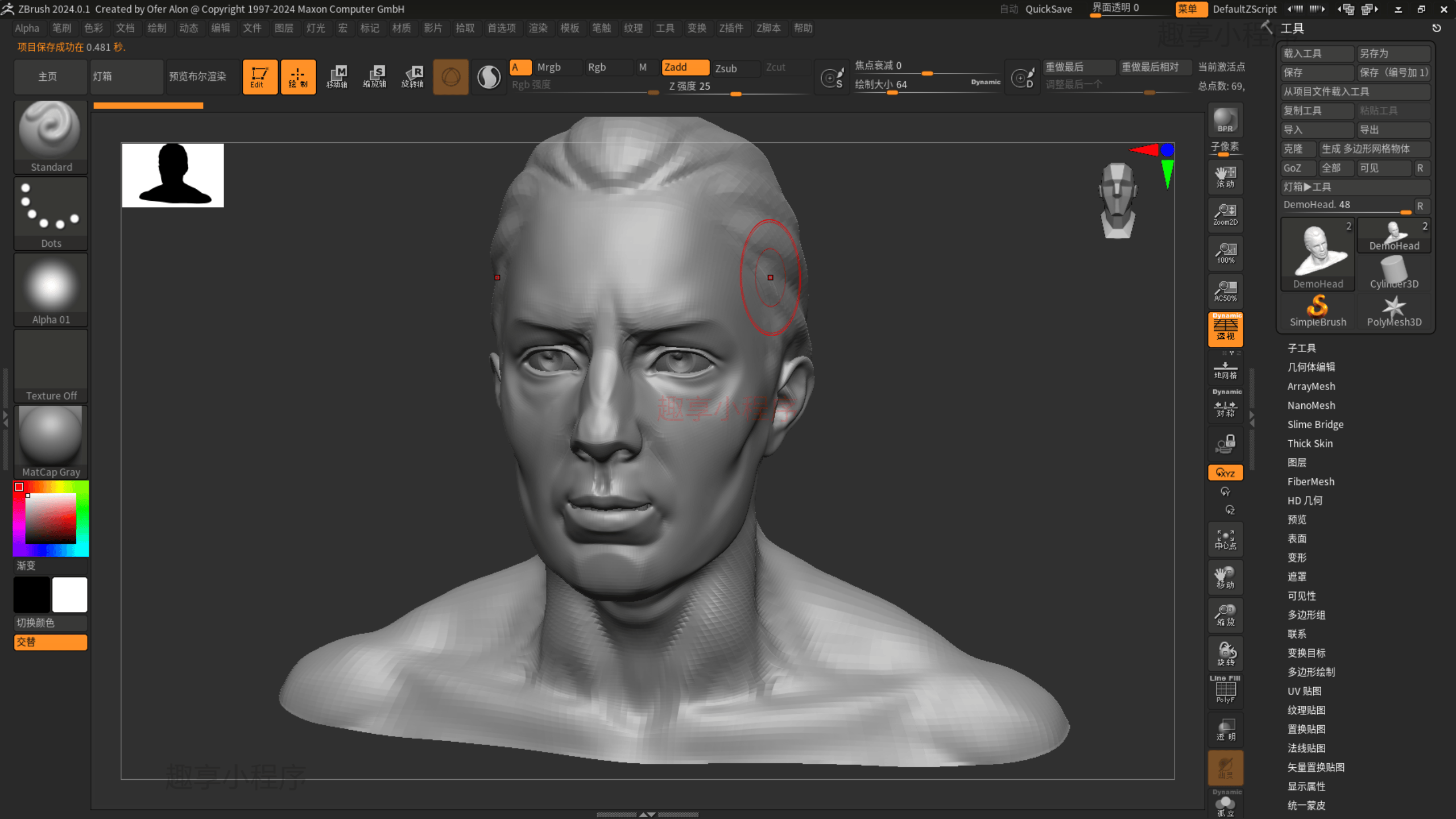

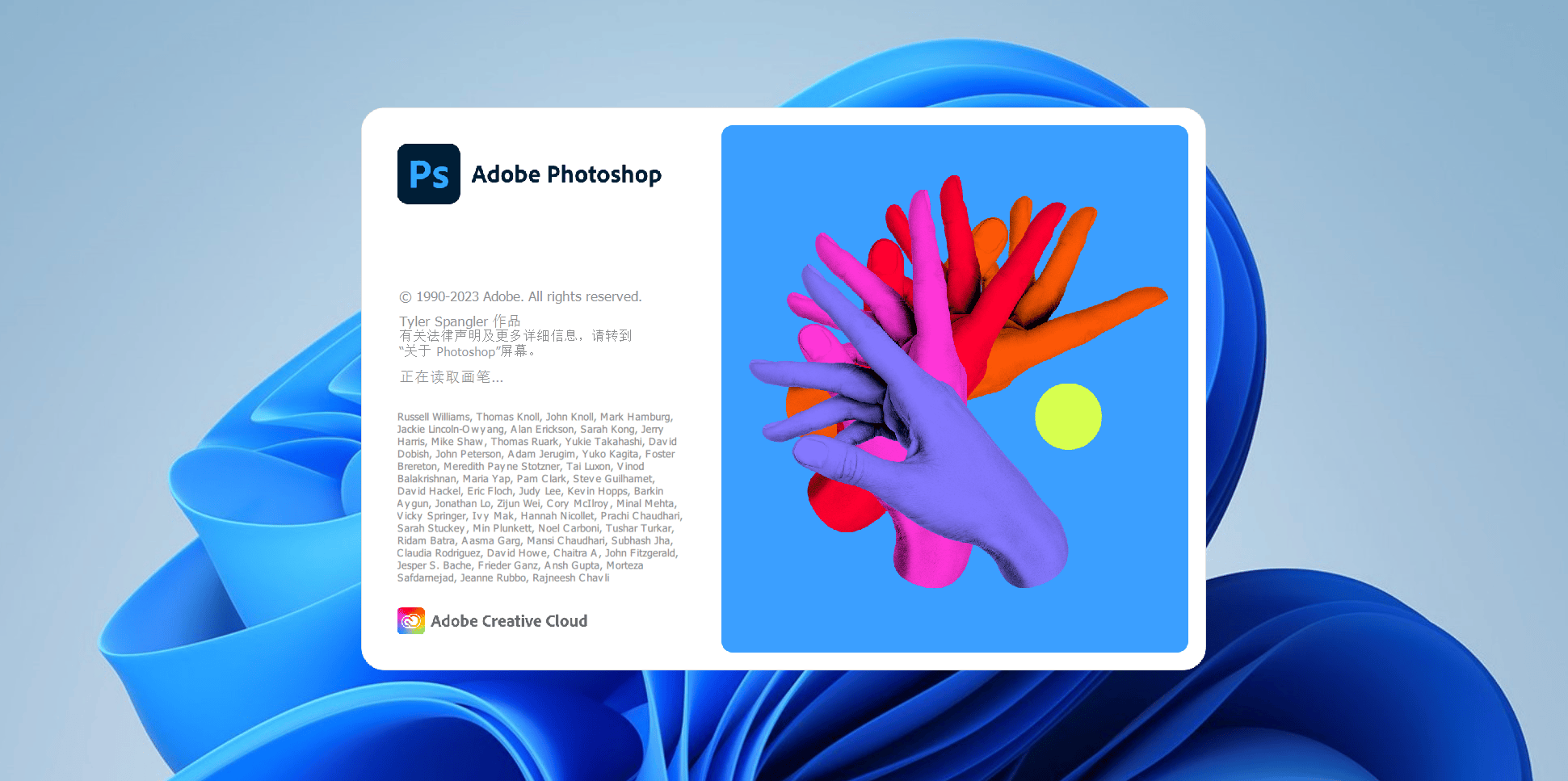
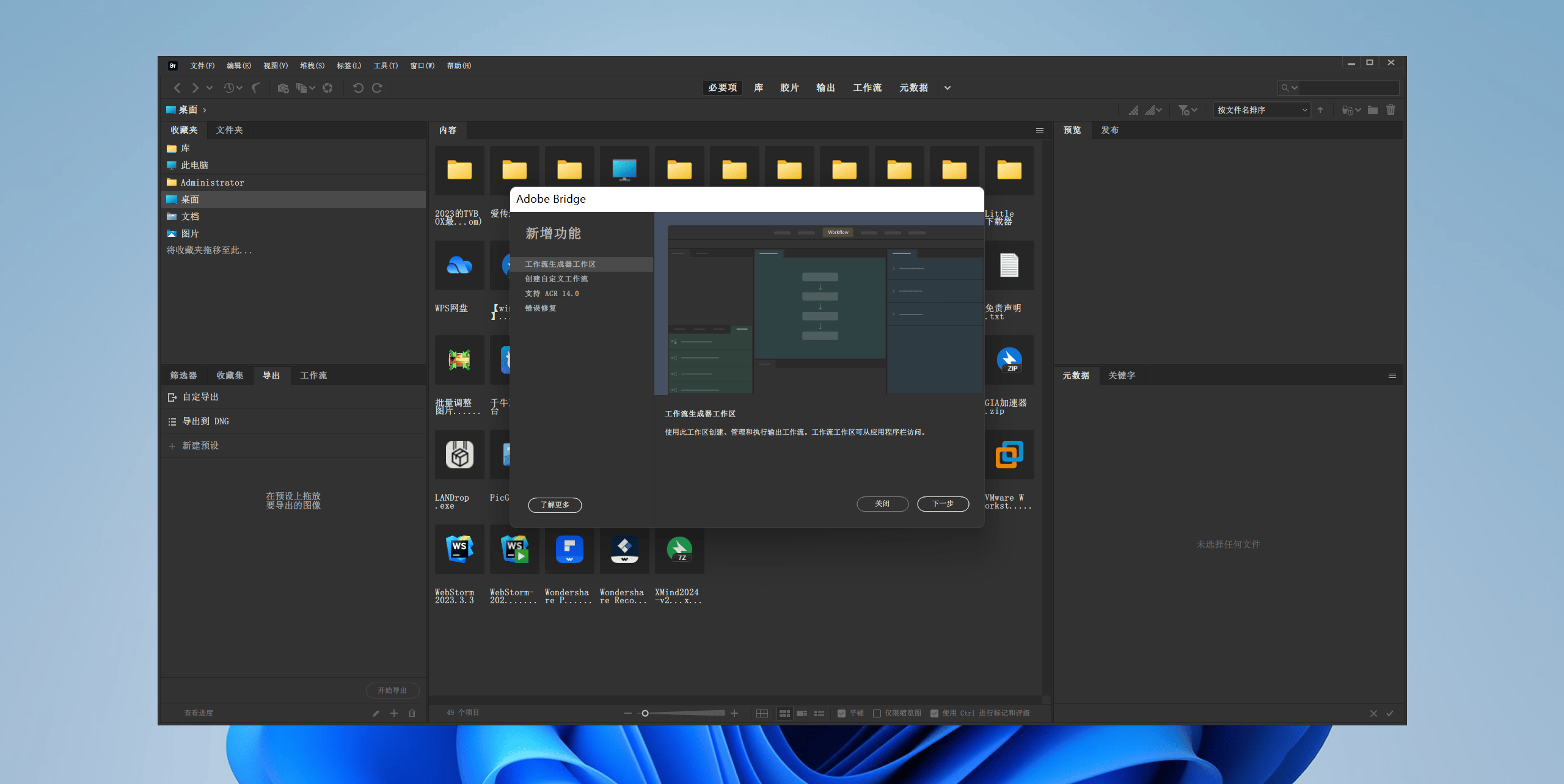
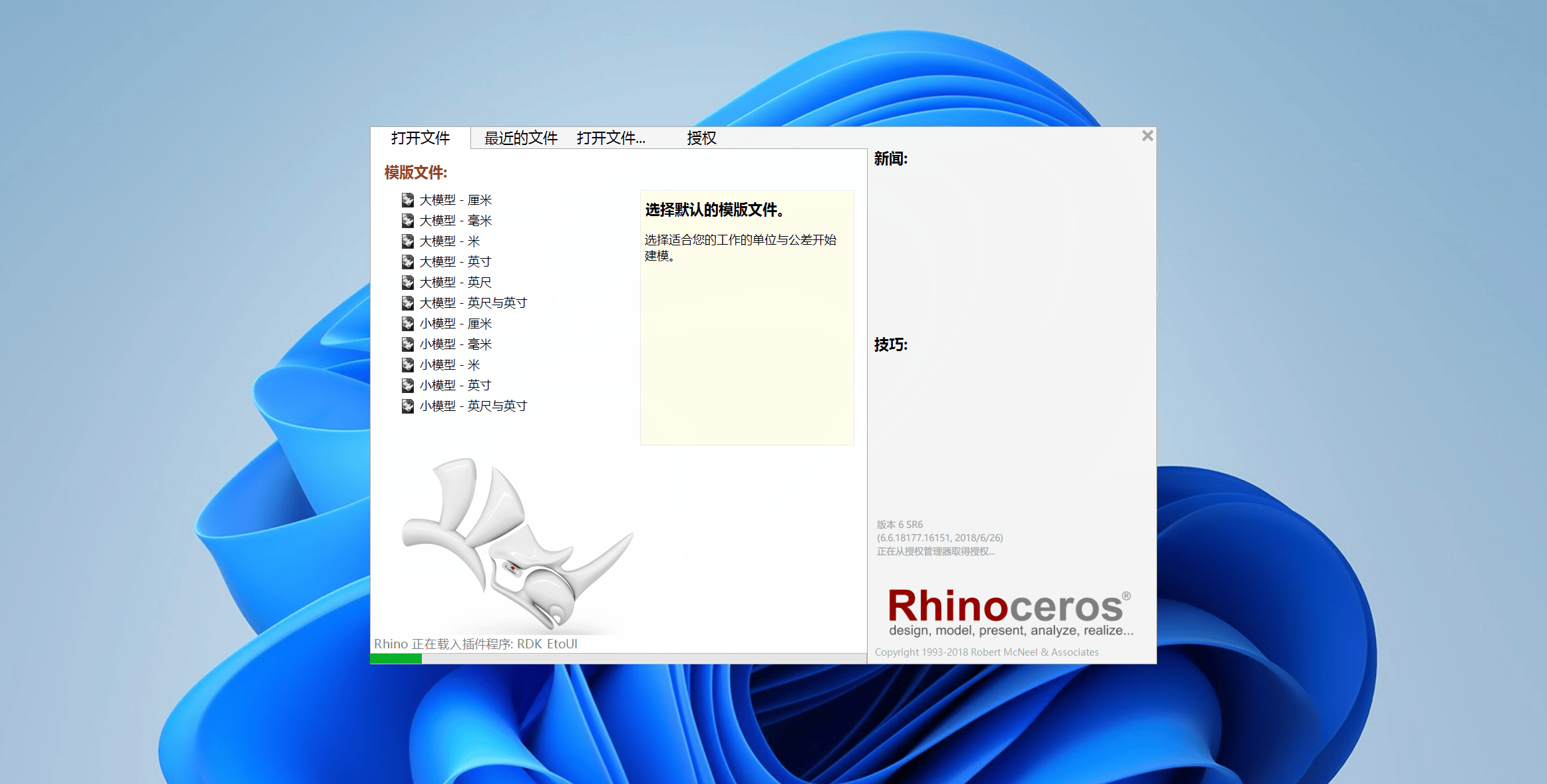
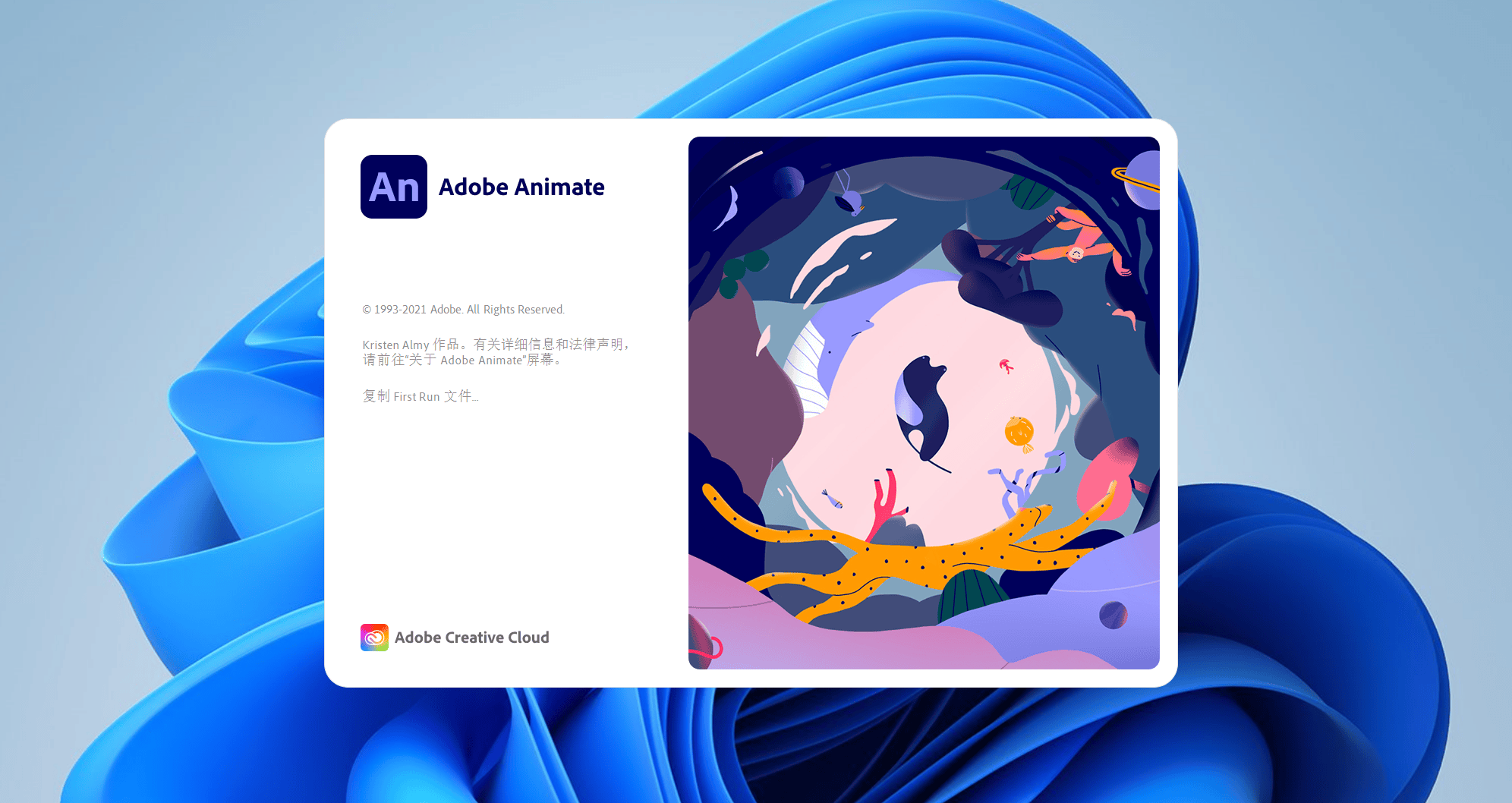
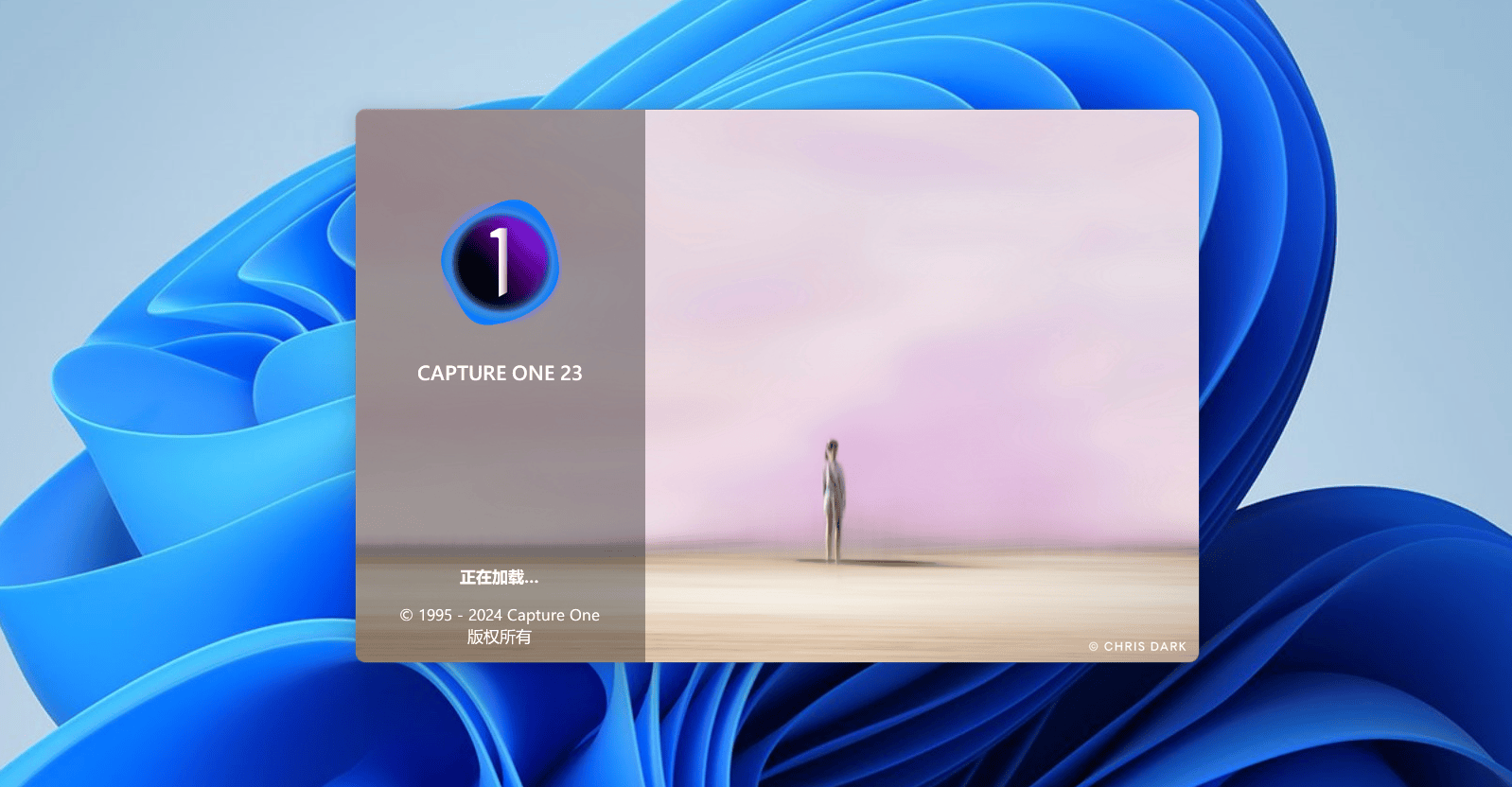
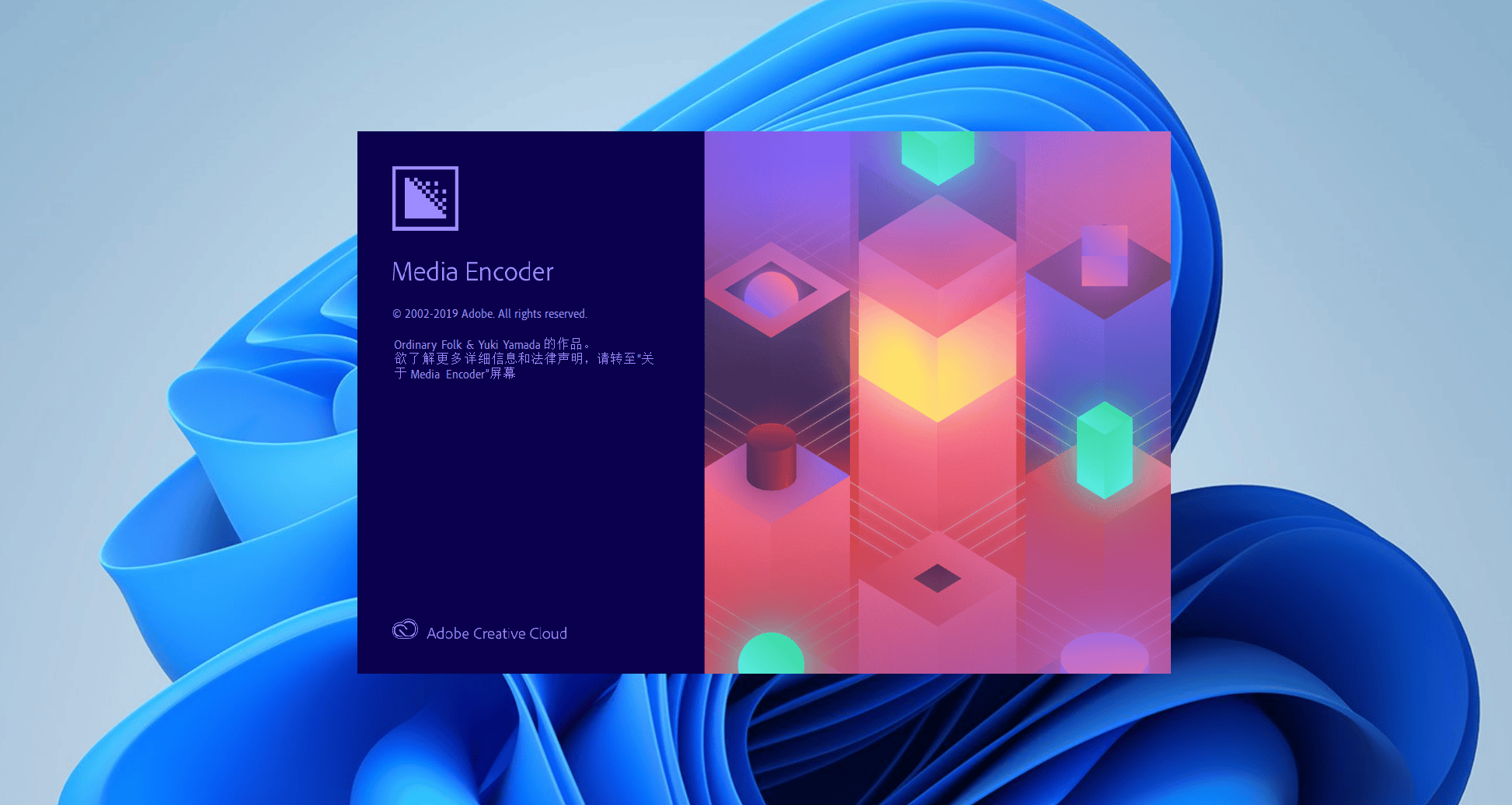
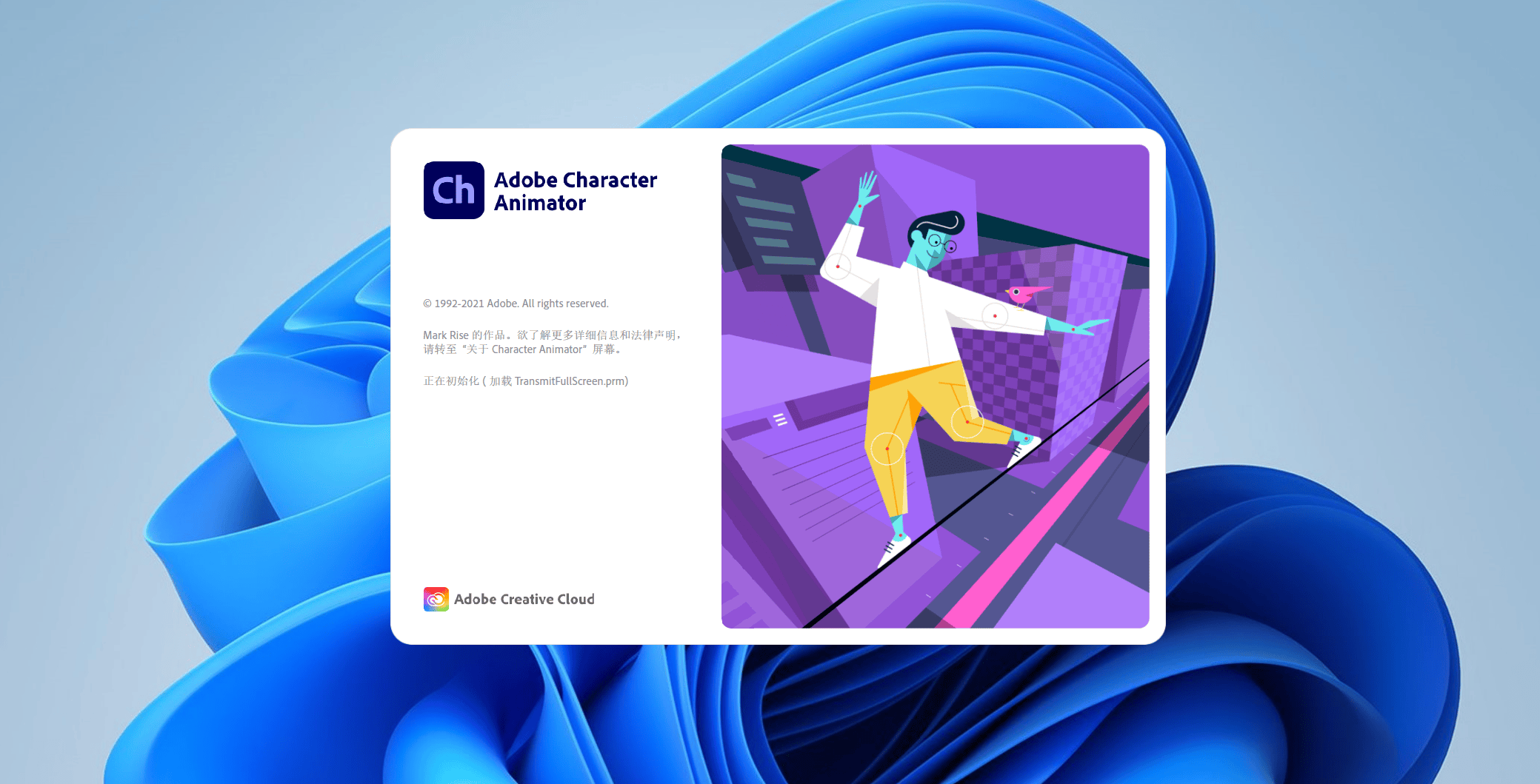




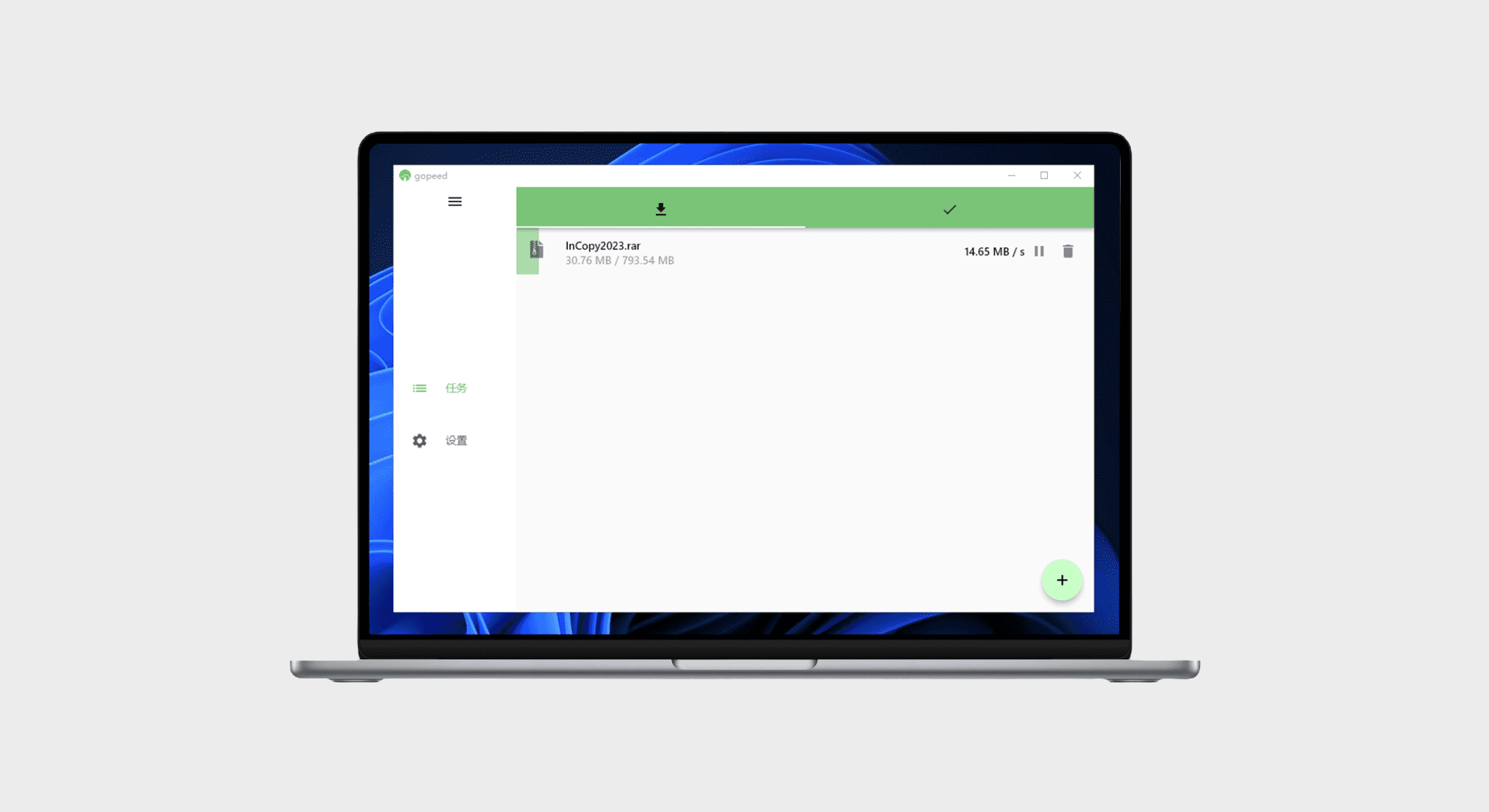
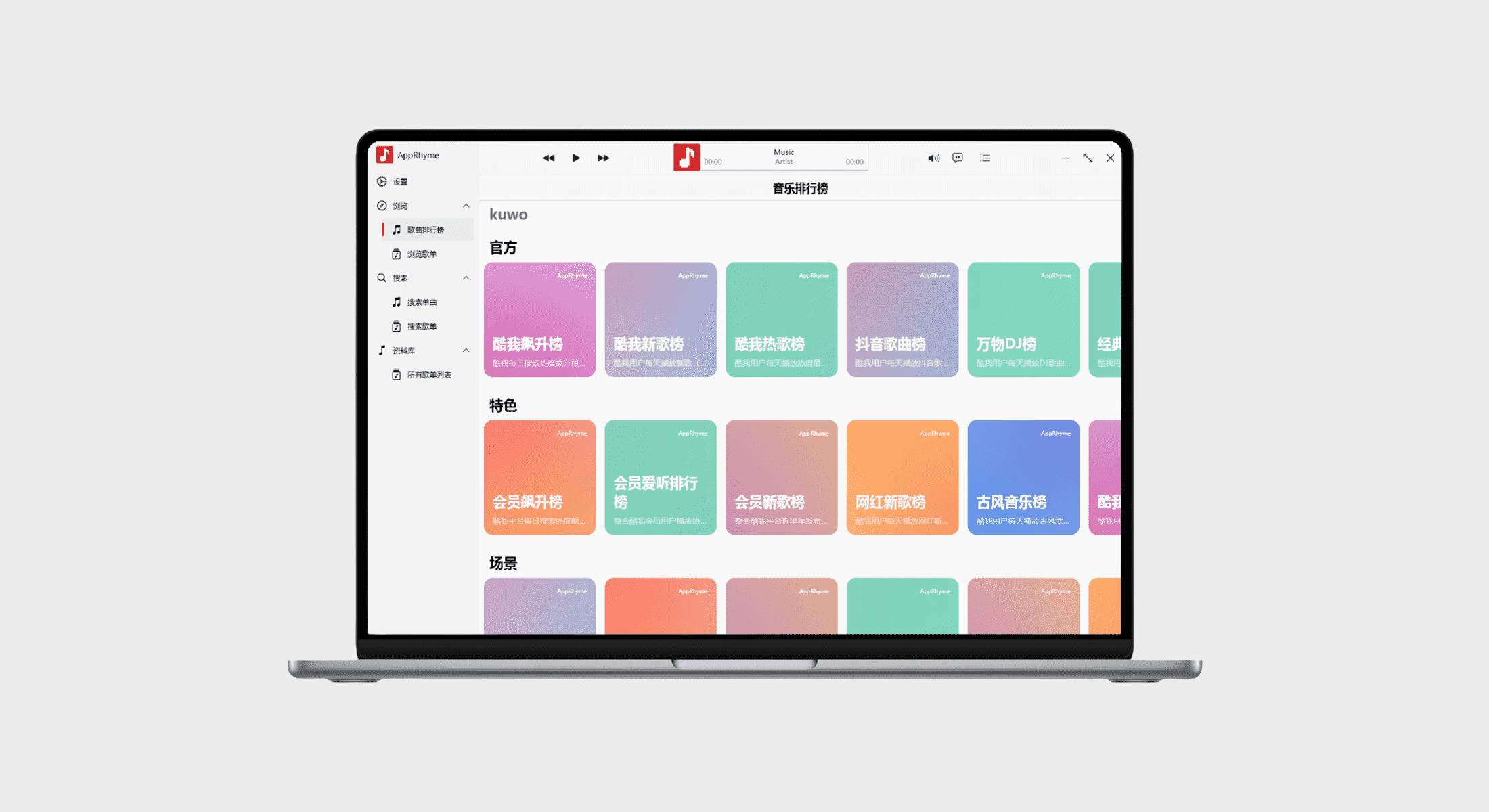
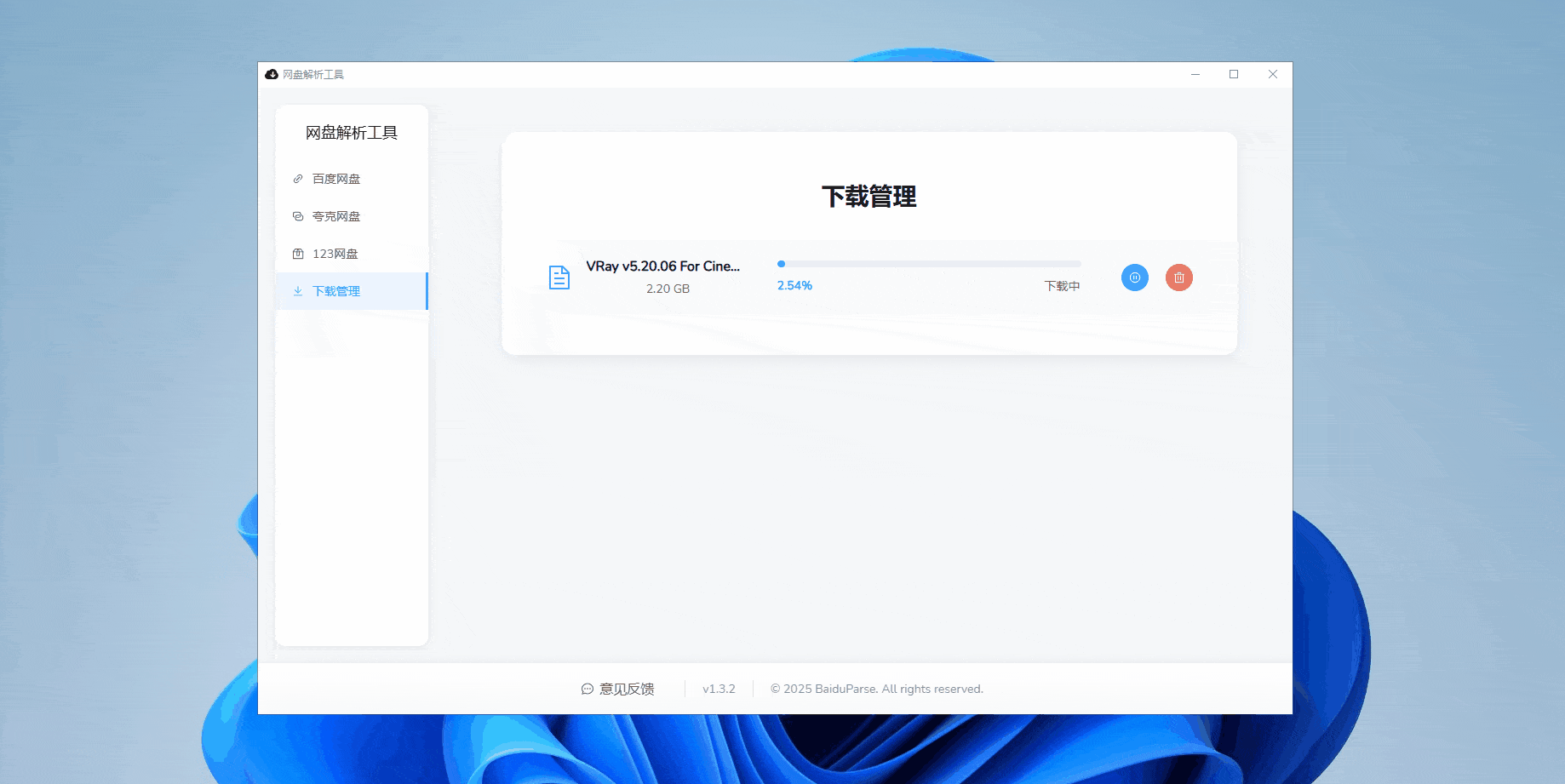
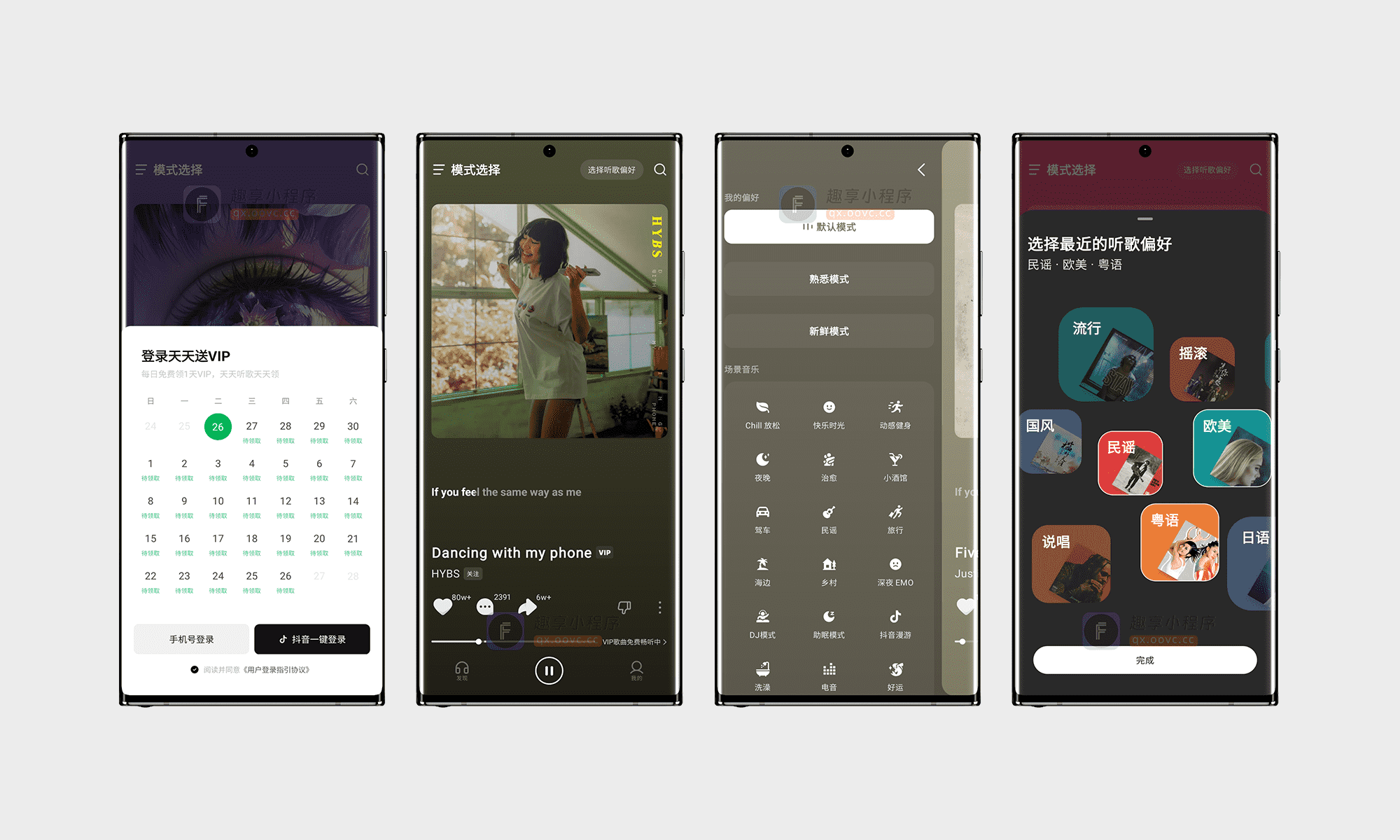


暂无评论内容