随着科技的飞速发展,设计领域也在不断创新和变革。在这个充满创意与想象的时代,AutoCAD 2018以其卓越的性能和丰富的功能,为设计师们带来了前所未有的设计体验。作为AutoCAD系列软件的新一代产品,AutoCAD 2018在保持经典的基础上,进行了多项创新和改进,使得设计师们能够更加高效、灵活地实现自己的设计构想。
AutoCAD 2018在功能方面进行了诸多升级和优化,使得设计师们能够更加轻松、高效地完成设计工作。首先,软件在二维绘图方面进行了全面升级,提供了更加精准的绘图工具和命令。设计师们可以利用AutoCAD 2018绘制出各种复杂的二维图形,如平面图、剖面图、电路图等,并且能够实现高精度的尺寸标注和文字注释。
在三维建模方面,AutoCAD 2018同样表现出色。软件提供了丰富的三维建模工具和命令,支持设计师们轻松创建出逼真的三维模型。无论是建筑设计、机械设计还是电气设计,AutoCAD 2018都能满足设计师们的需求。同时,软件还支持多种材质贴图和渲染技术,使得三维模型更加真实、生动。
除此之外,AutoCAD 2018还新增了许多实用的功能,如智能标注、PDF导入导出、图层管理以及协同设计等。这些功能不仅提高了设计效率,还使得设计师们能够更好地进行团队合作和数据共享。
从使用场景来看,AutoCAD 2018具有广泛的适用性。无论是建筑设计、机械设计、电气设计还是土木工程等领域,AutoCAD 2018都能为设计师们提供强大的支持。设计师们可以利用AutoCAD 2018进行方案设计、结构设计、施工图绘制等工作,提高工作效率和设计质量。
下载并解压文件,点击安装包进行解压
![图片[1]-AutoCAD 2018下载与安装教程#A366-FunShare·趣享](https://tc.oovc.cc/2024/03/1-81.png)
将安装文件解压到对应的文件夹,这个默认会解压到系统盘,因为这个占用空间很大,所以建议改成空间大的目录
![图片[2]-AutoCAD 2018下载与安装教程#A366-FunShare·趣享](https://tc.oovc.cc/2024/03/2-78.png)
文件正在解压中…
![图片[3]-AutoCAD 2018下载与安装教程#A366-FunShare·趣享](https://tc.oovc.cc/2024/03/3-75.png)
点击文件内的“Setup”运行程序
![图片[4]-AutoCAD 2018下载与安装教程#A366-FunShare·趣享](https://tc.oovc.cc/2024/03/4-74.png)
点击”安装“
![图片[5]-AutoCAD 2018下载与安装教程#A366-FunShare·趣享](https://tc.oovc.cc/2024/03/5-71.png)
勾选”我接受“,点击”下一步“
![图片[6]-AutoCAD 2018下载与安装教程#A366-FunShare·趣享](https://tc.oovc.cc/2024/03/6-64.png)
软件默认安装在系统盘(C盘),因为软件较大,这里建议更改到其他大空间的目录,然后点击”安装“
![图片[7]-AutoCAD 2018下载与安装教程#A366-FunShare·趣享](https://tc.oovc.cc/2024/03/7-62.png)
软件安装进行中…
![图片[8]-AutoCAD 2018下载与安装教程#A366-FunShare·趣享](https://tc.oovc.cc/2024/03/8-60.png)
软件安装完成
![图片[9]-AutoCAD 2018下载与安装教程#A366-FunShare·趣享](https://tc.oovc.cc/2024/03/9-57.png)
启动软件会弹出激活窗口,点击”输入序列号“
![图片[10]-AutoCAD 2018下载与安装教程#A366-FunShare·趣享](https://tc.oovc.cc/2024/03/10-49.png)
点击”我同意“
![图片[11]-AutoCAD 2018下载与安装教程#A366-FunShare·趣享](https://tc.oovc.cc/2024/03/11-38.png)
点击“激活”
![图片[12]-AutoCAD 2018下载与安装教程#A366-FunShare·趣享](https://tc.oovc.cc/2024/03/12-31.png)
在序列号中输入“666-69696969”,在产品密匙中输入“001J1”,点击“下一步”
![图片[13]-AutoCAD 2018下载与安装教程#A366-FunShare·趣享](https://tc.oovc.cc/2024/03/13-24.png)
然后会弹窗出下图提示,直接点击右上角关闭即可
![图片[14]-AutoCAD 2018下载与安装教程#A366-FunShare·趣享](https://tc.oovc.cc/2024/03/14-18.png)
然后会再次弹出 ,再次点击“激活”
![图片[15]-AutoCAD 2018下载与安装教程#A366-FunShare·趣享](https://tc.oovc.cc/2024/03/16-9.png)
再次输入上面的序列号和产品密匙
![图片[16]-AutoCAD 2018下载与安装教程#A366-FunShare·趣享](https://tc.oovc.cc/2024/03/17-8.png)
这次会生成一个申请号,在下方选择“我具有Autodesk提供的激活码”
![图片[17]-AutoCAD 2018下载与安装教程#A366-FunShare·趣享](https://tc.oovc.cc/2024/03/18-7.png)
打开注册机文件夹,以管理员身份运行运行注册机
![图片[18]-AutoCAD 2018下载与安装教程#A366-FunShare·趣享](https://tc.oovc.cc/2024/03/19-7.png)
点击”Patch“会出现一个弹窗,点击”确定“
![图片[19]-AutoCAD 2018下载与安装教程#A366-FunShare·趣享](https://tc.oovc.cc/2024/03/20-7.png)
如果将申请码复制到”Request“栏,然后点击”Generate“,就会在”Activation“列表中生成激活码,然后直接复制
![图片[20]-AutoCAD 2018下载与安装教程#A366-FunShare·趣享](https://tc.oovc.cc/2024/03/21-7.png)
将复制的激活码粘贴到方框中,点击”下一步“
![图片[21]-AutoCAD 2018下载与安装教程#A366-FunShare·趣享](https://tc.oovc.cc/2024/03/22-7.png)
如下图出现这个弹窗,说明已经激活成功
![图片[22]-AutoCAD 2018下载与安装教程#A366-FunShare·趣享](https://tc.oovc.cc/2024/03/23-3.png)
打开既是永久激活版本
![图片[23]-AutoCAD 2018下载与安装教程#A366-FunShare·趣享](https://tc.oovc.cc/2024/03/24-2.png)
本站收集的资源仅供内部学习研究软件设计思想和原理使用,学习研究后请自觉删除,请勿传播,因未及时删除所造成的任何后果责任自负。
如果用于其他用途,请购买正版支持开发者,谢谢!若您认为「FunShare · 趣享」发布的内容若侵犯到您的权益,请联系站长邮箱:quxiangm@qq.com 进行删除处理。
本站资源大多存储在云盘,如发现链接失效,请联系我们,我们会第一时间更新。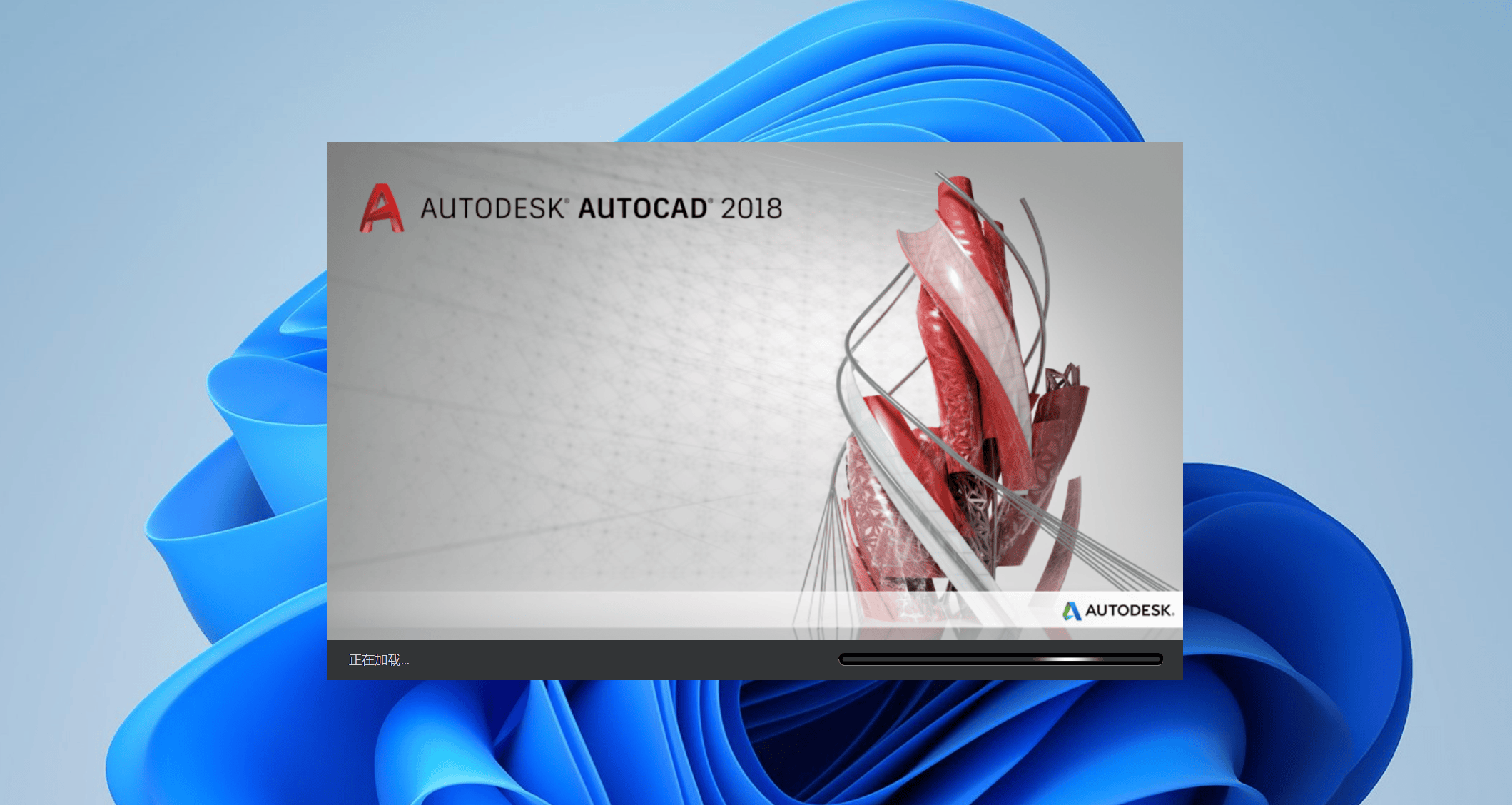



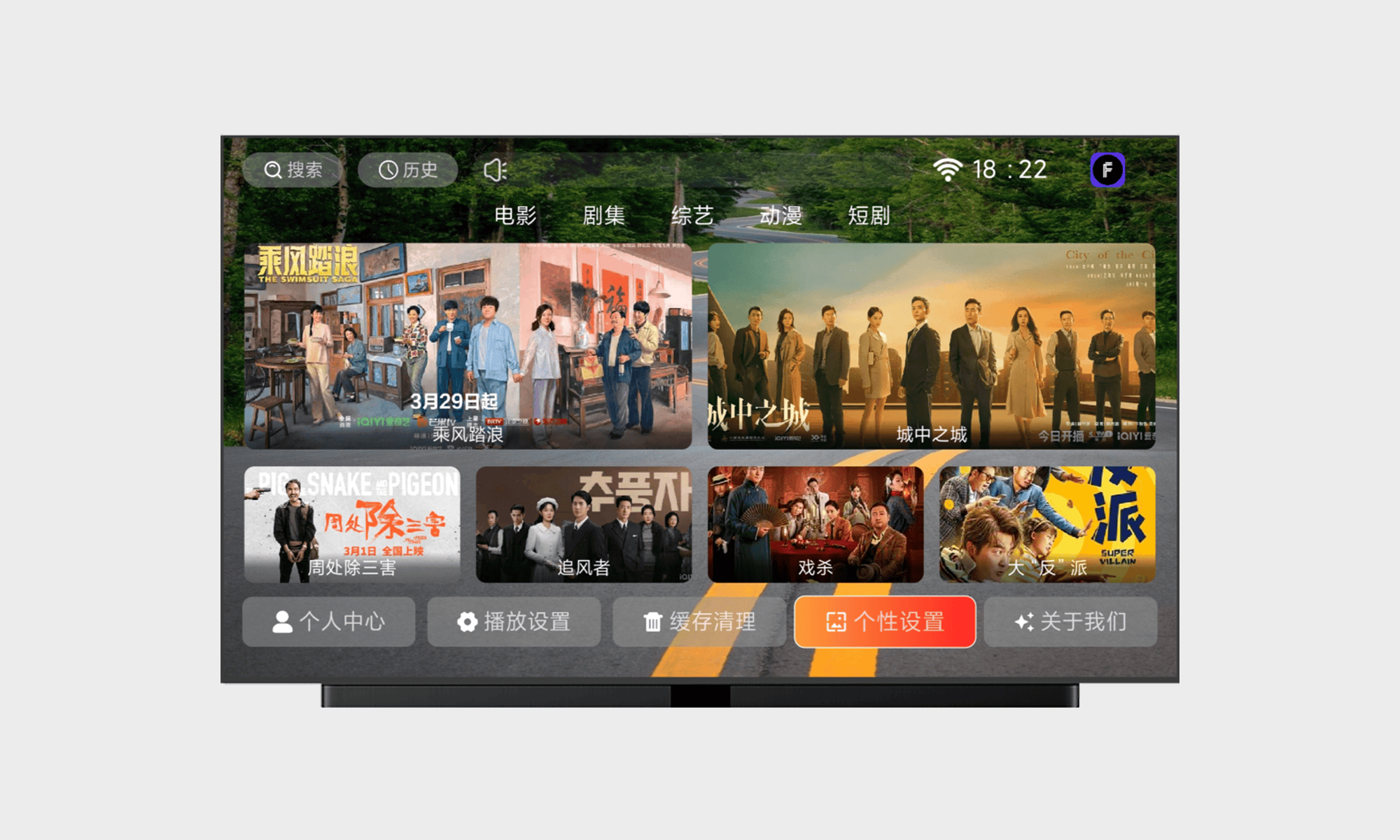
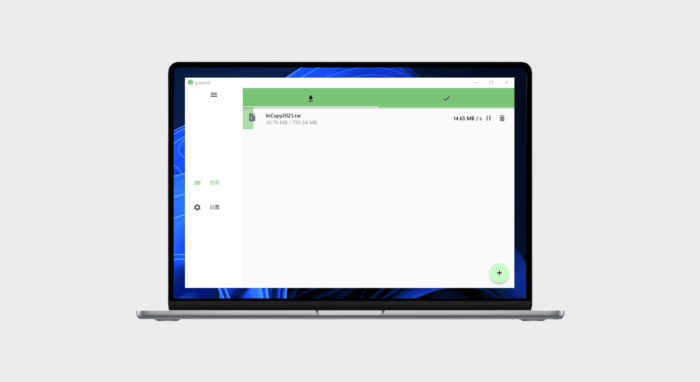
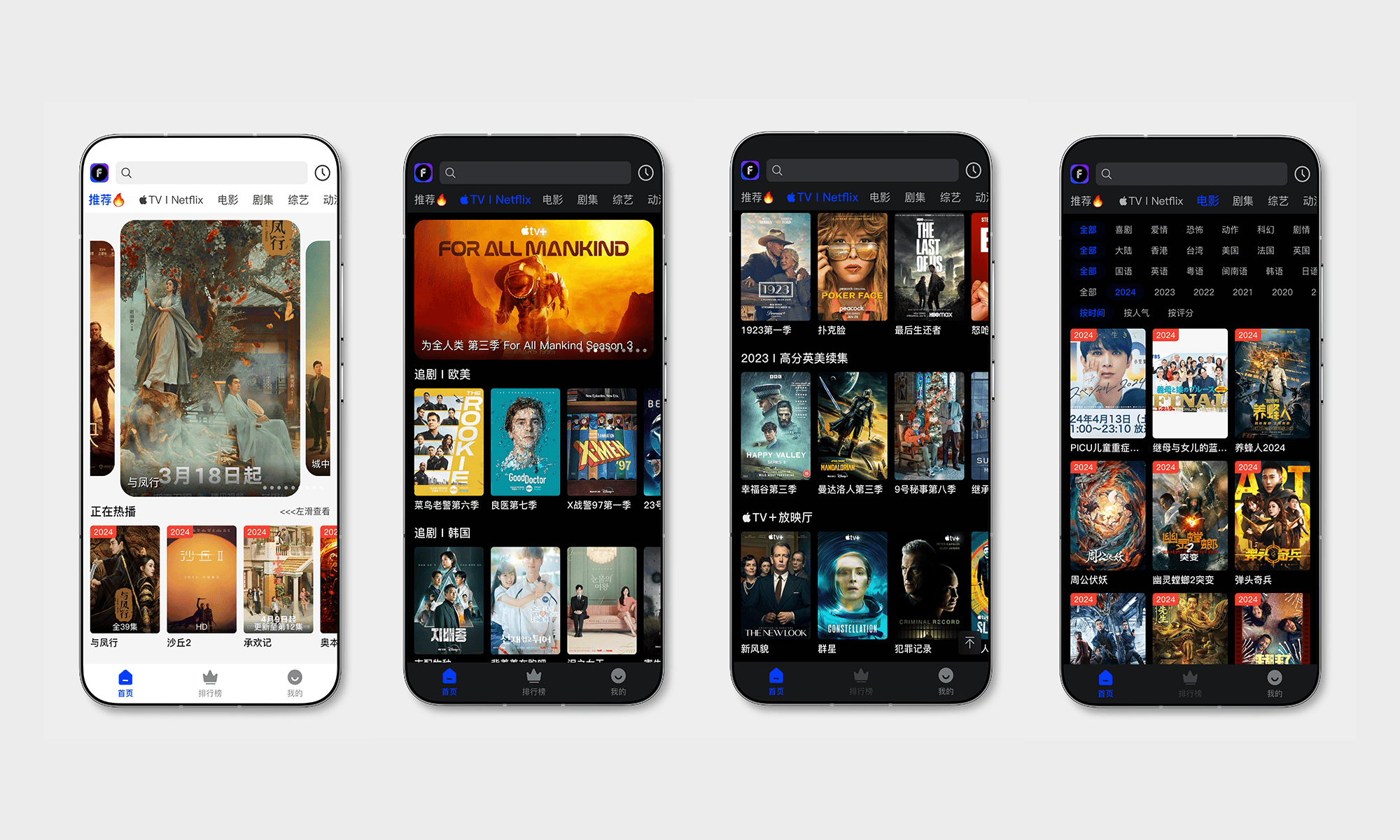
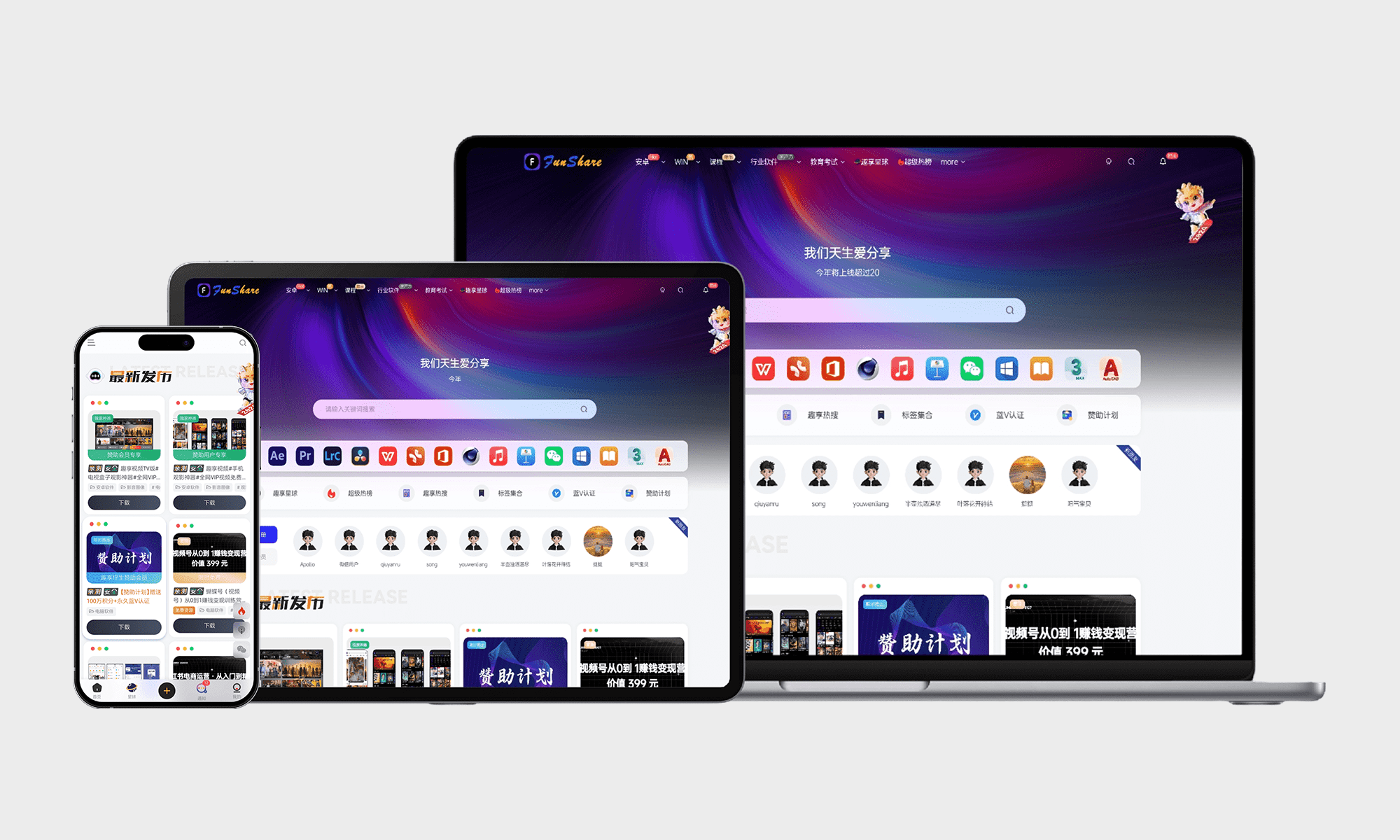
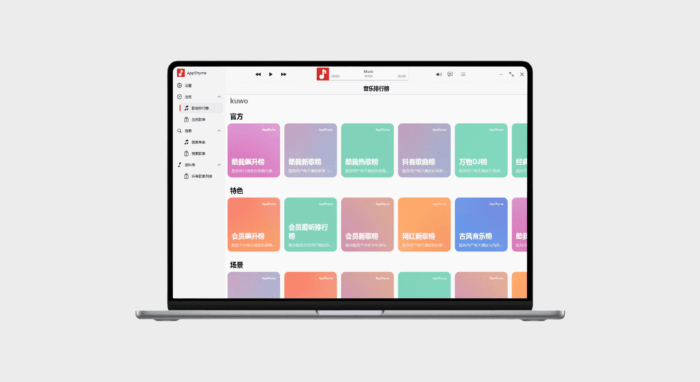

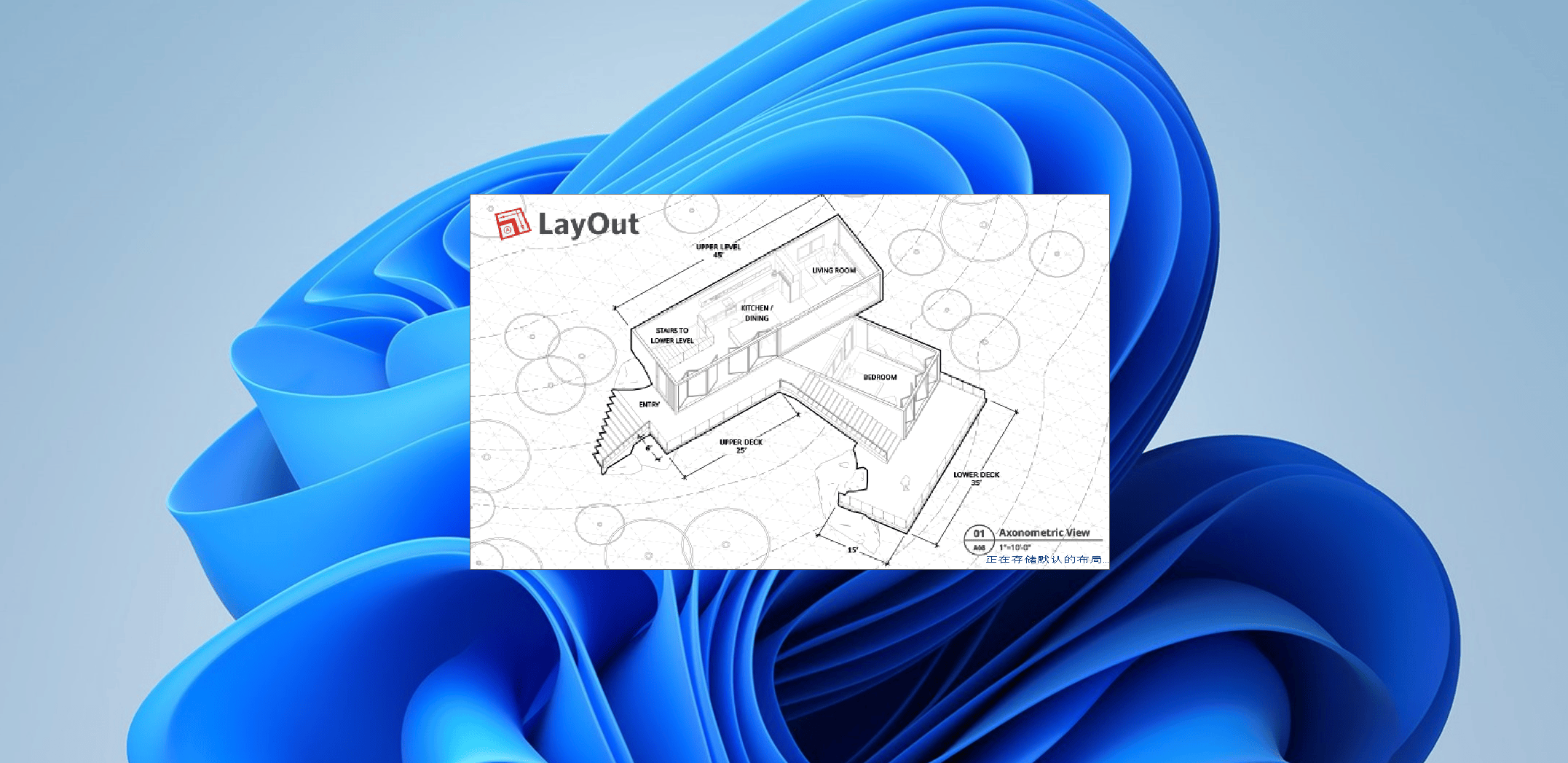
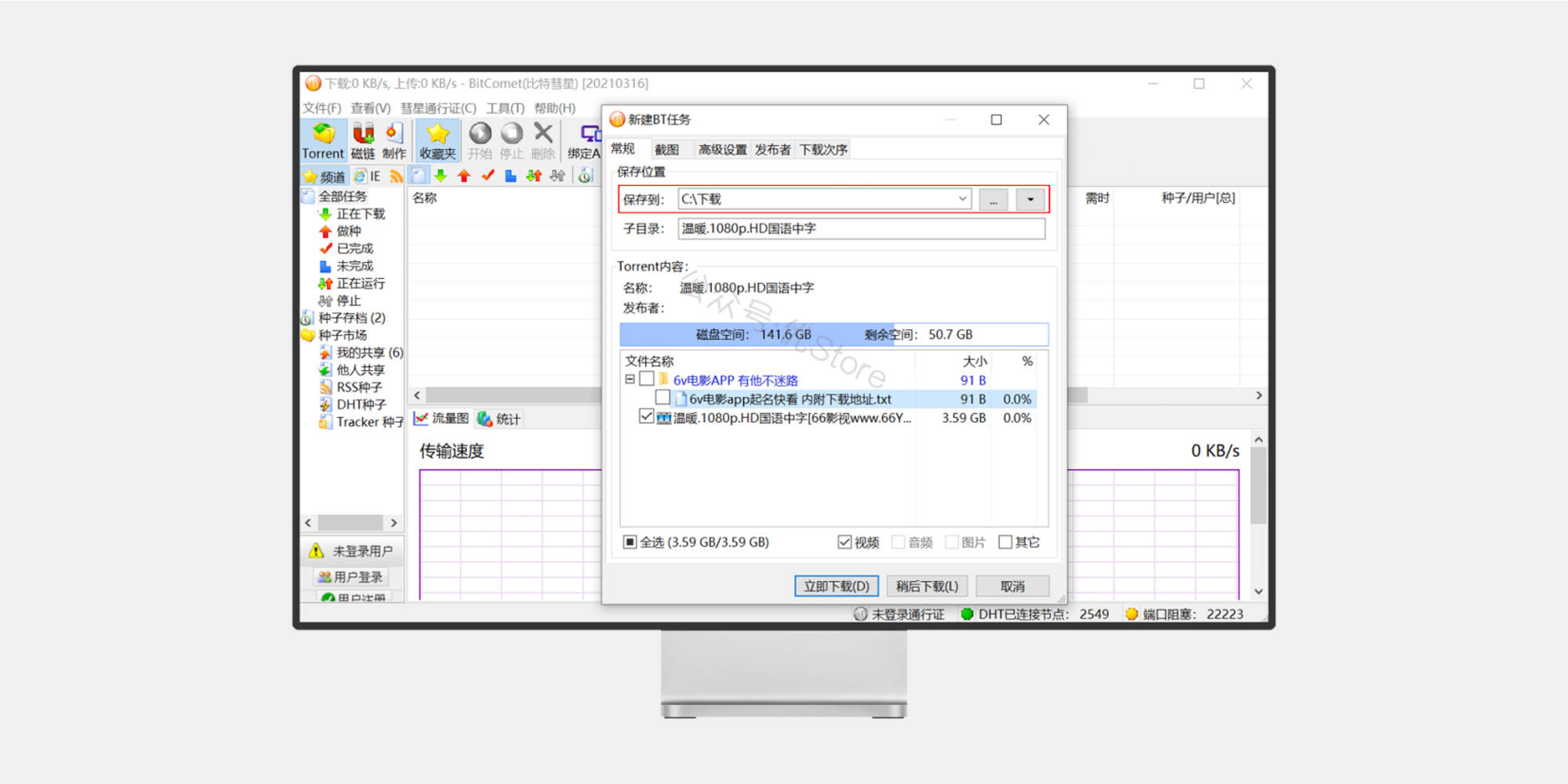
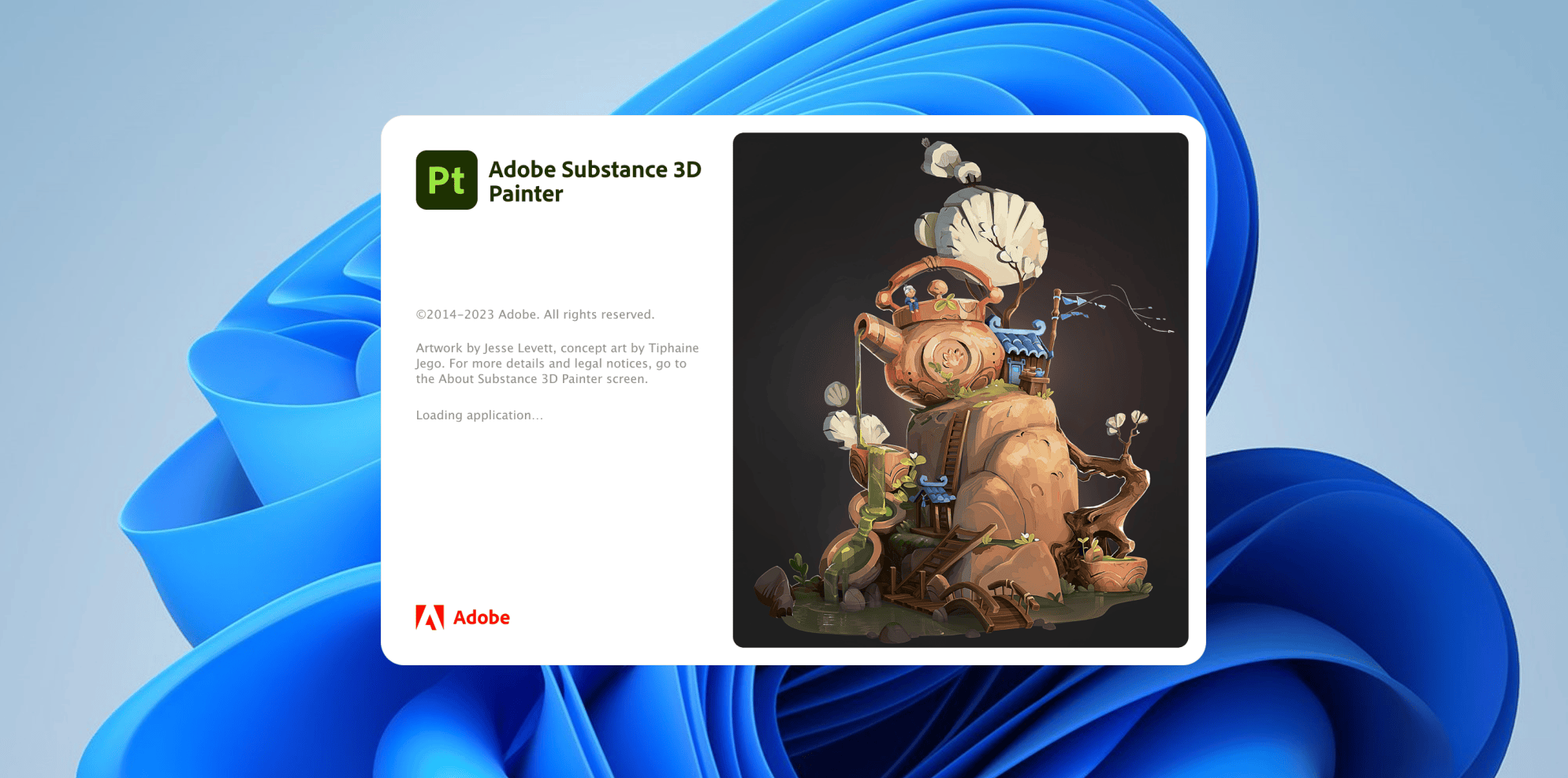
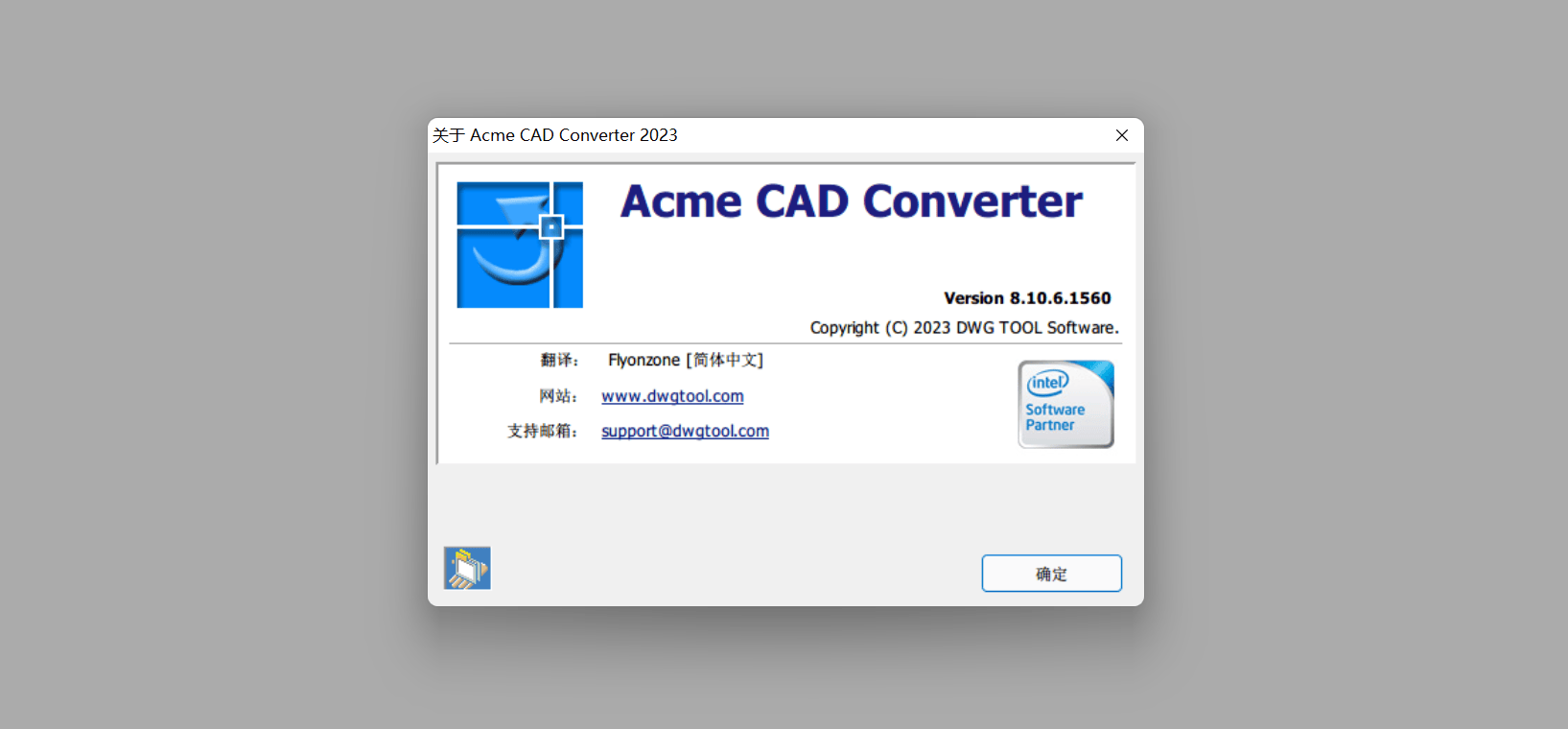
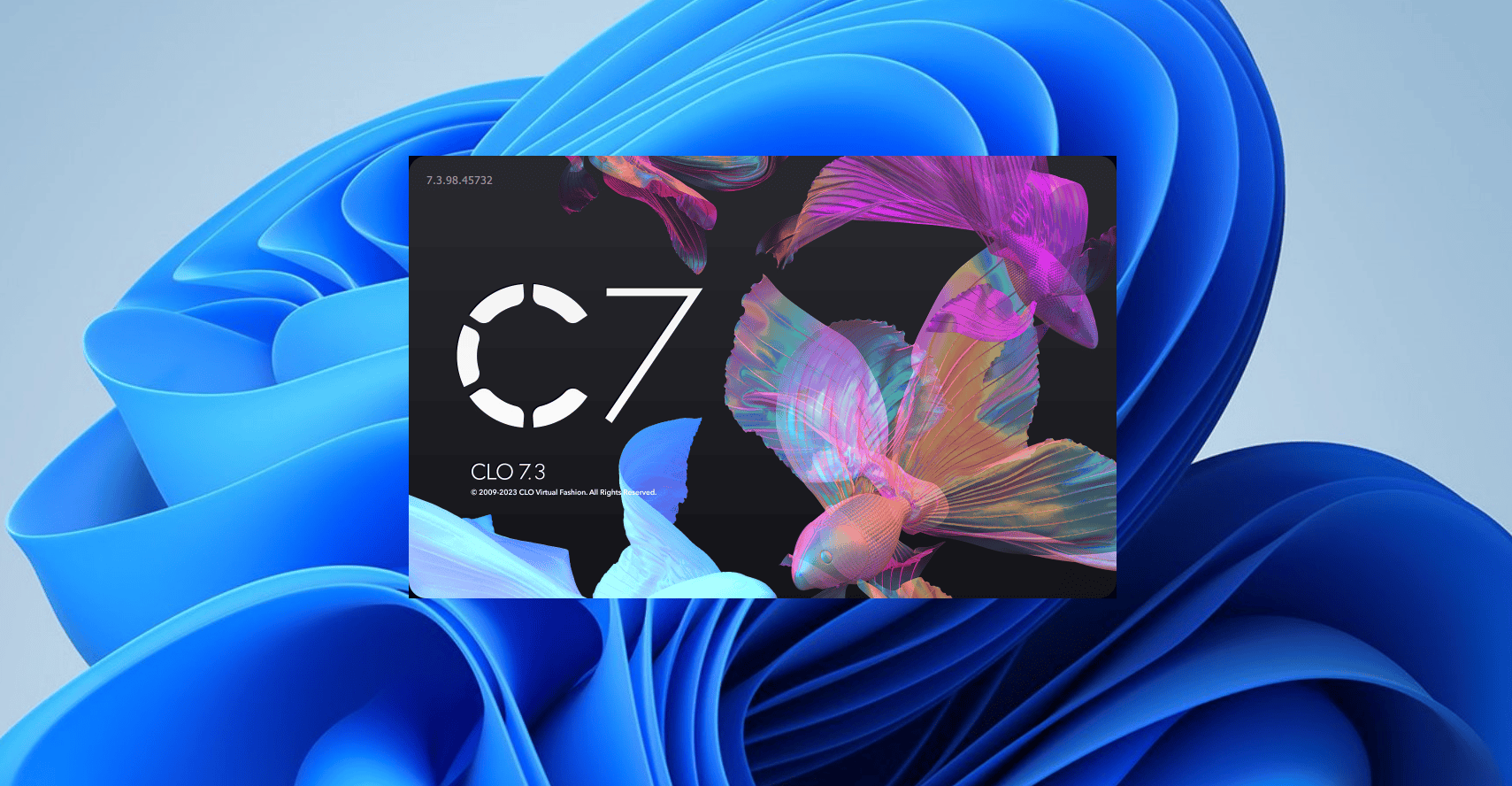


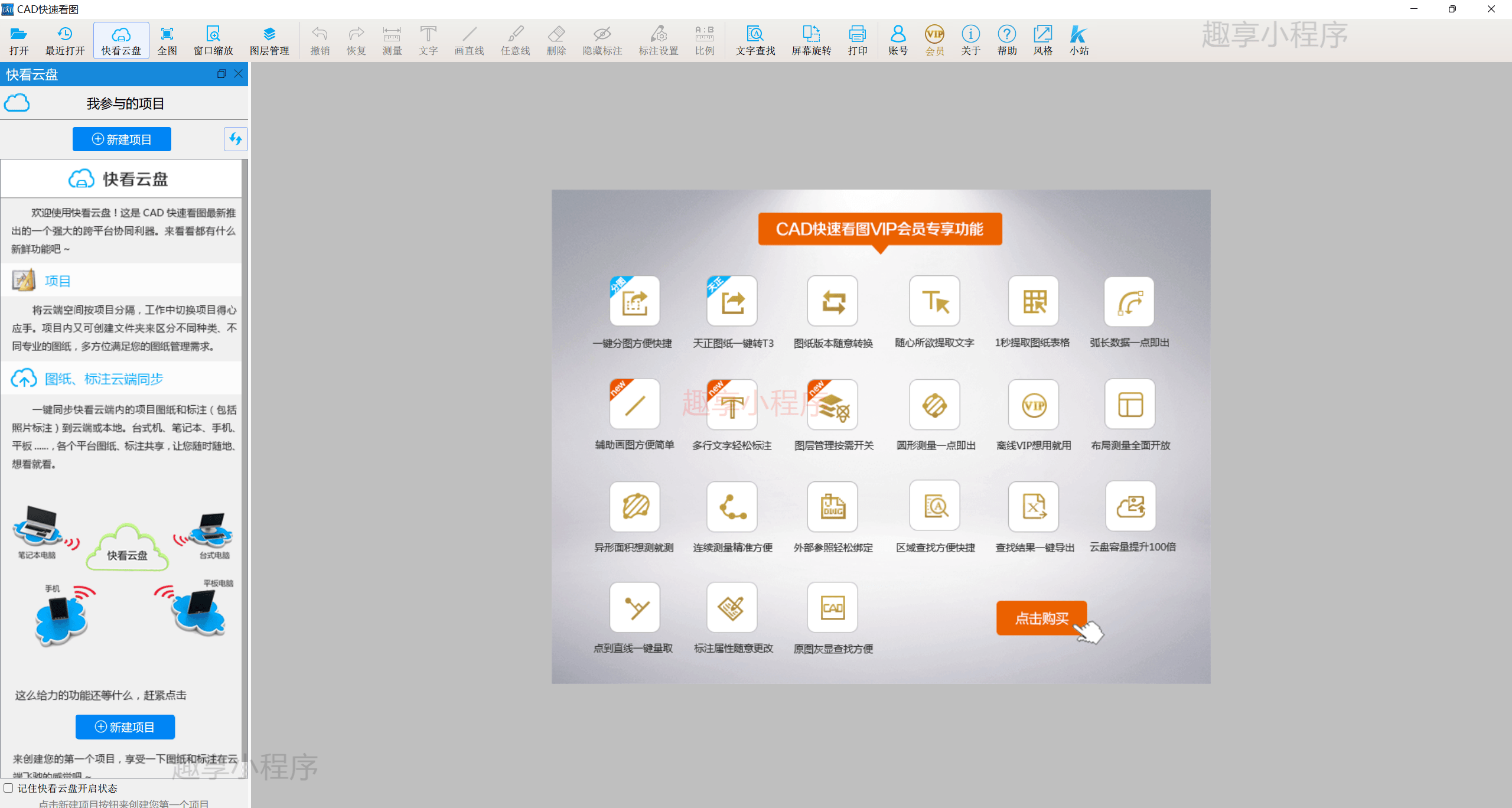
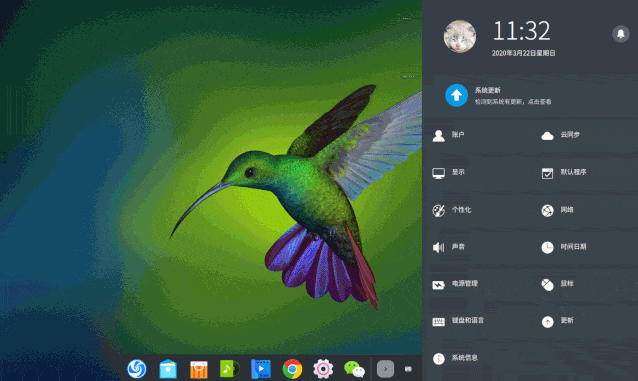
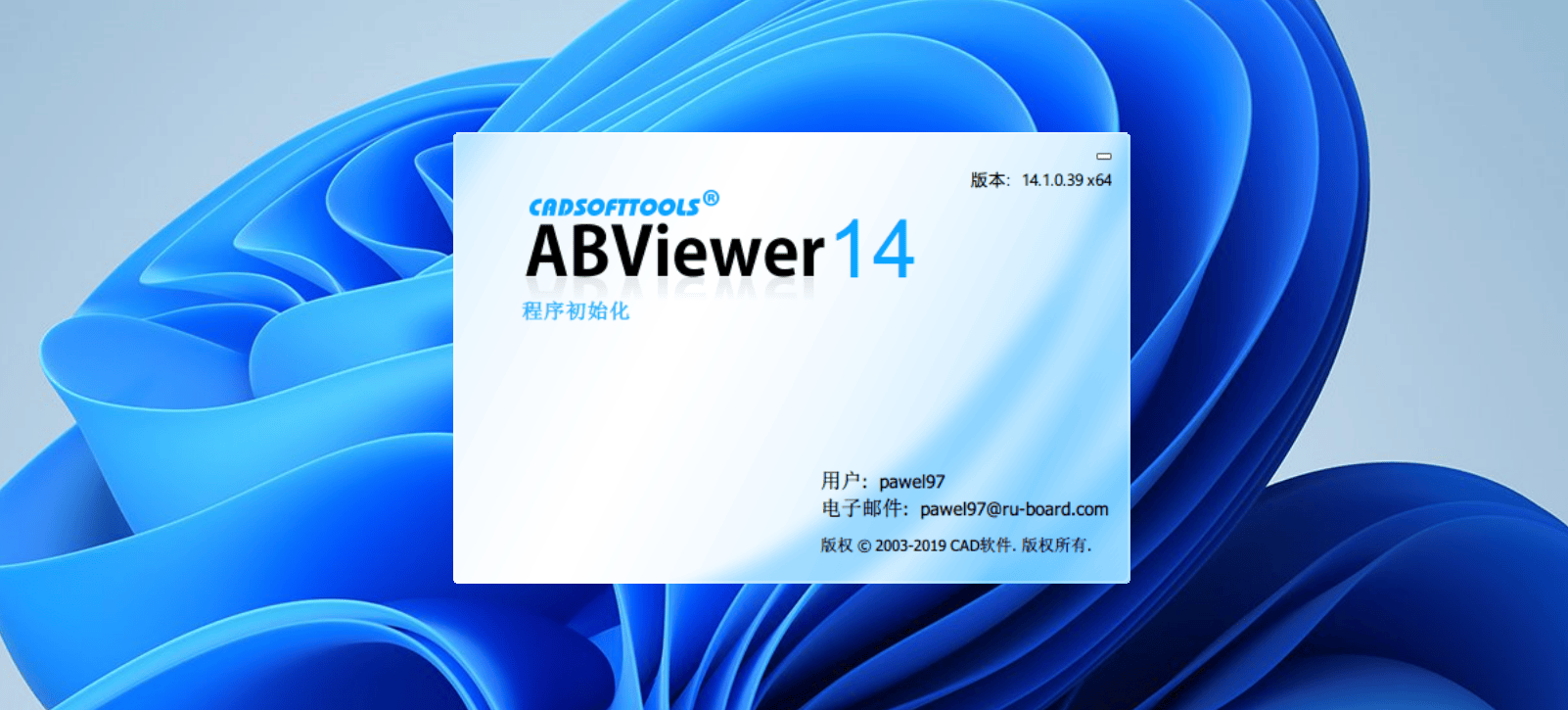
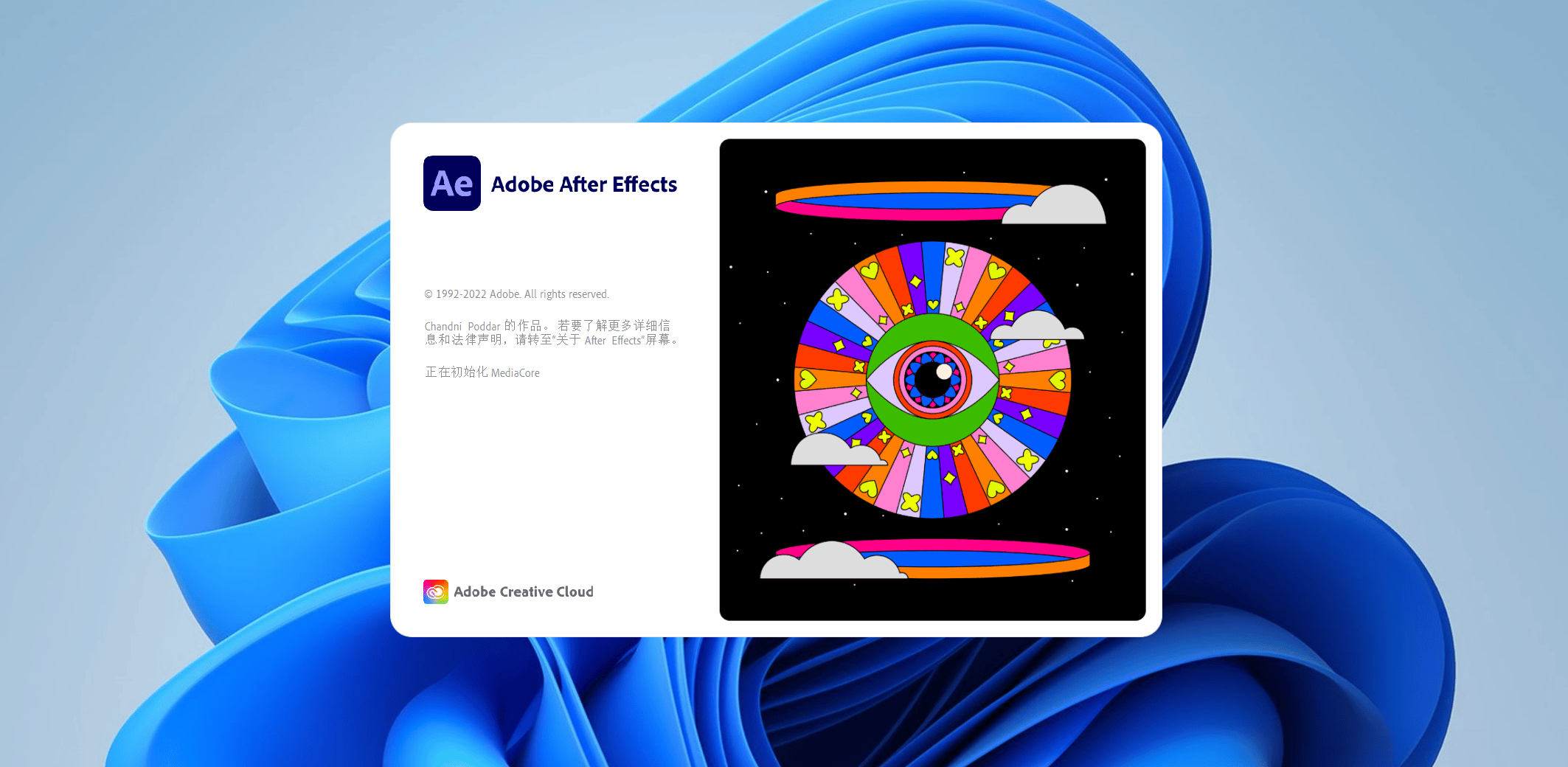




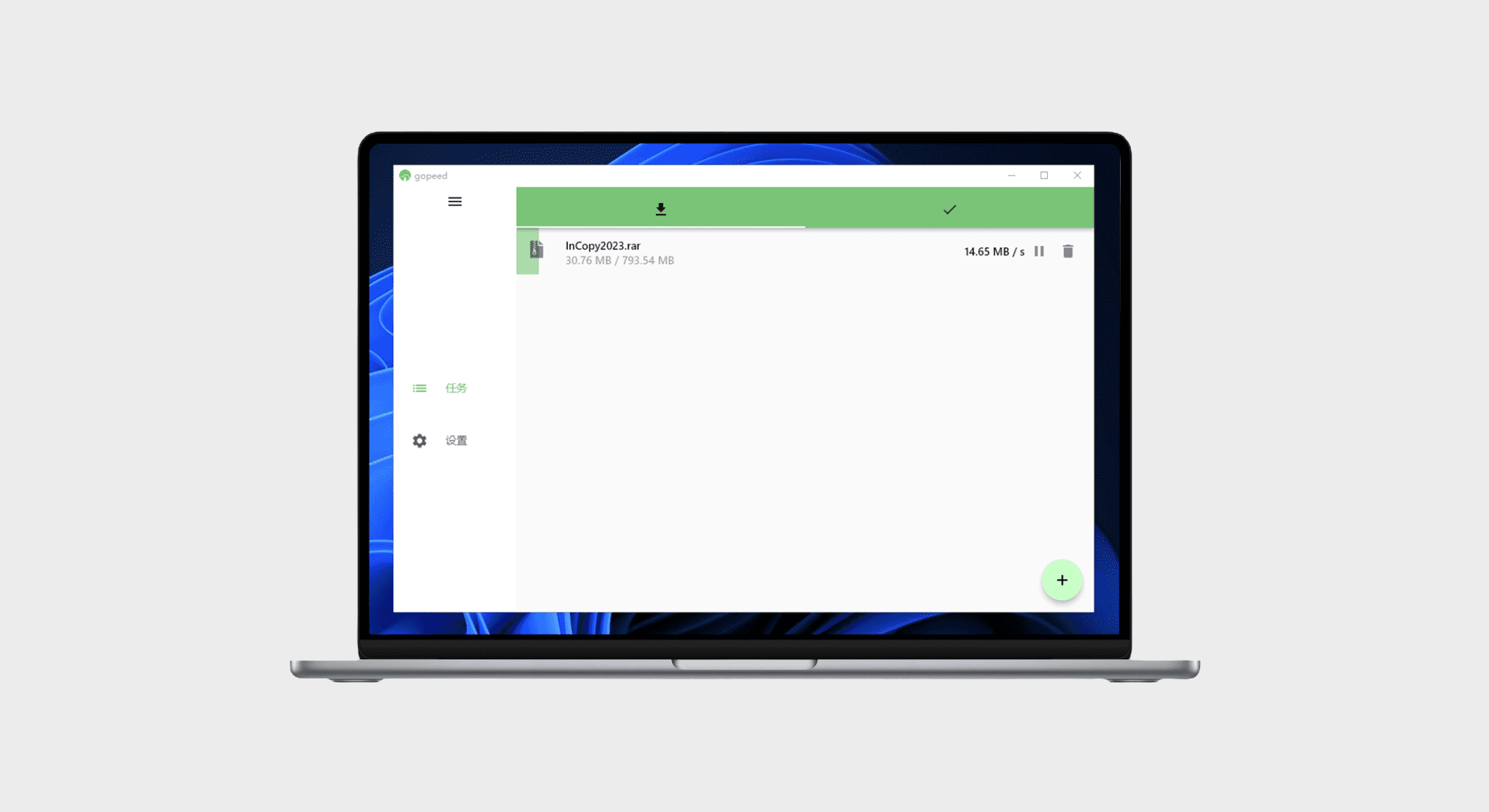
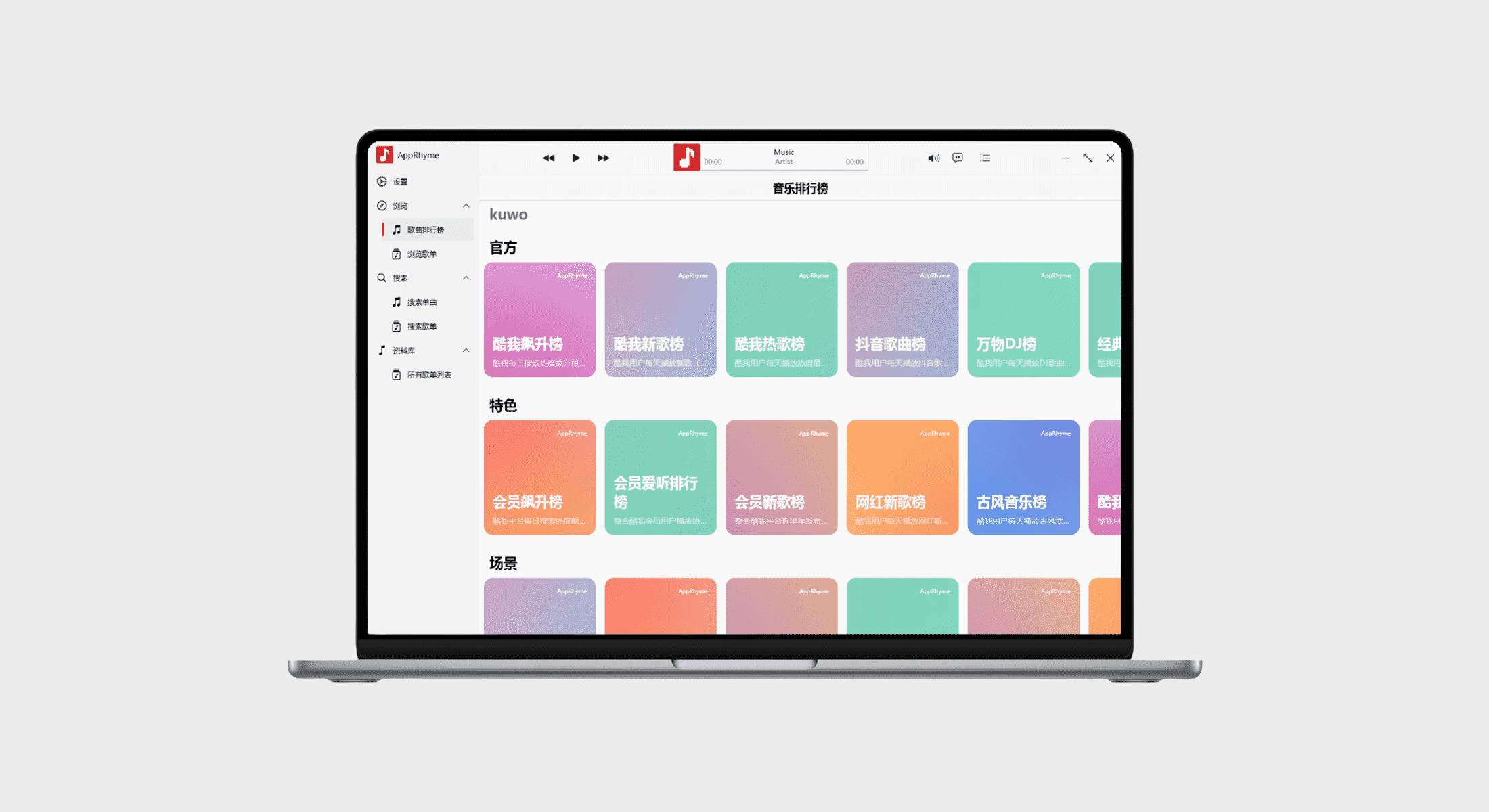
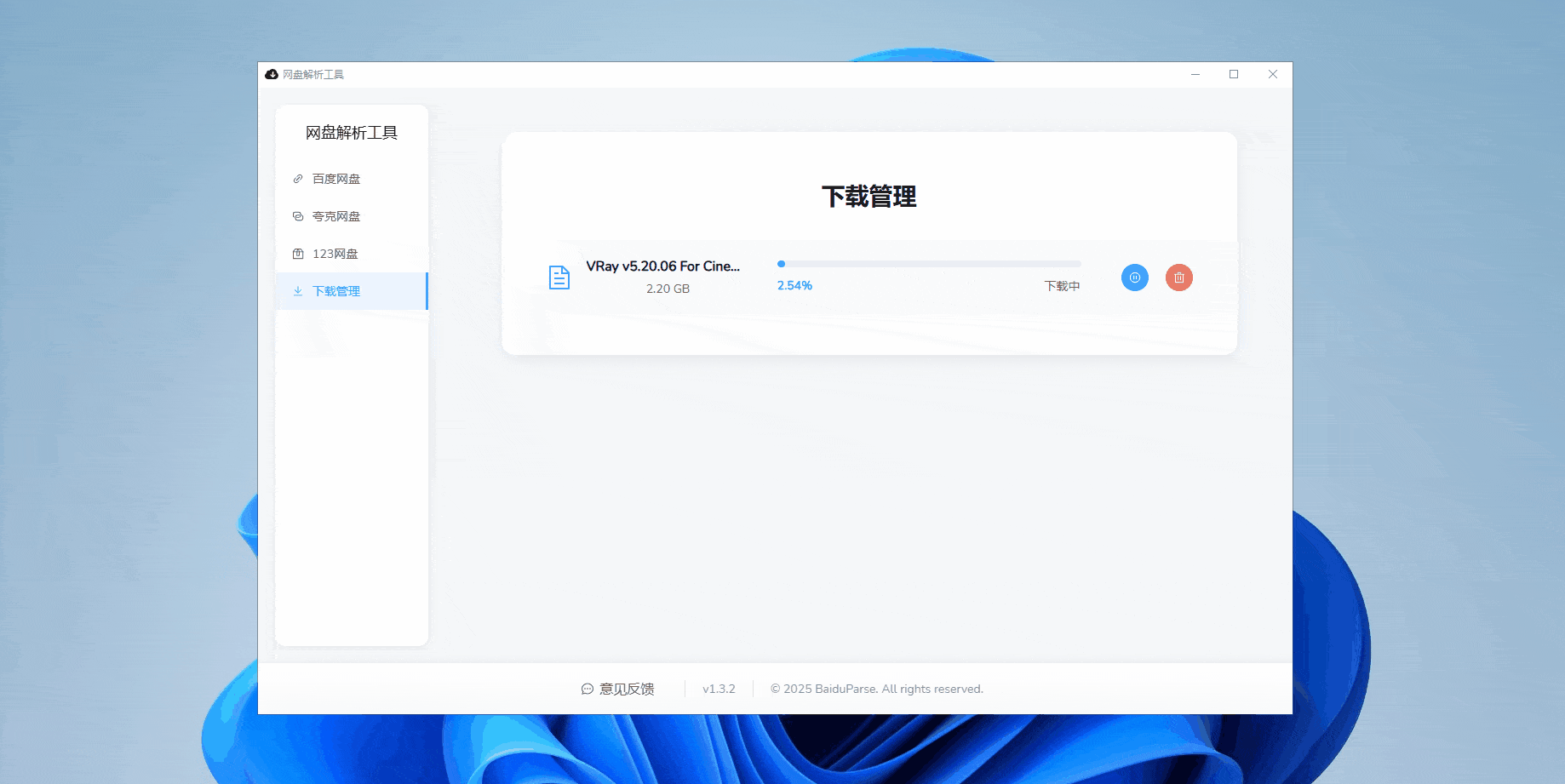
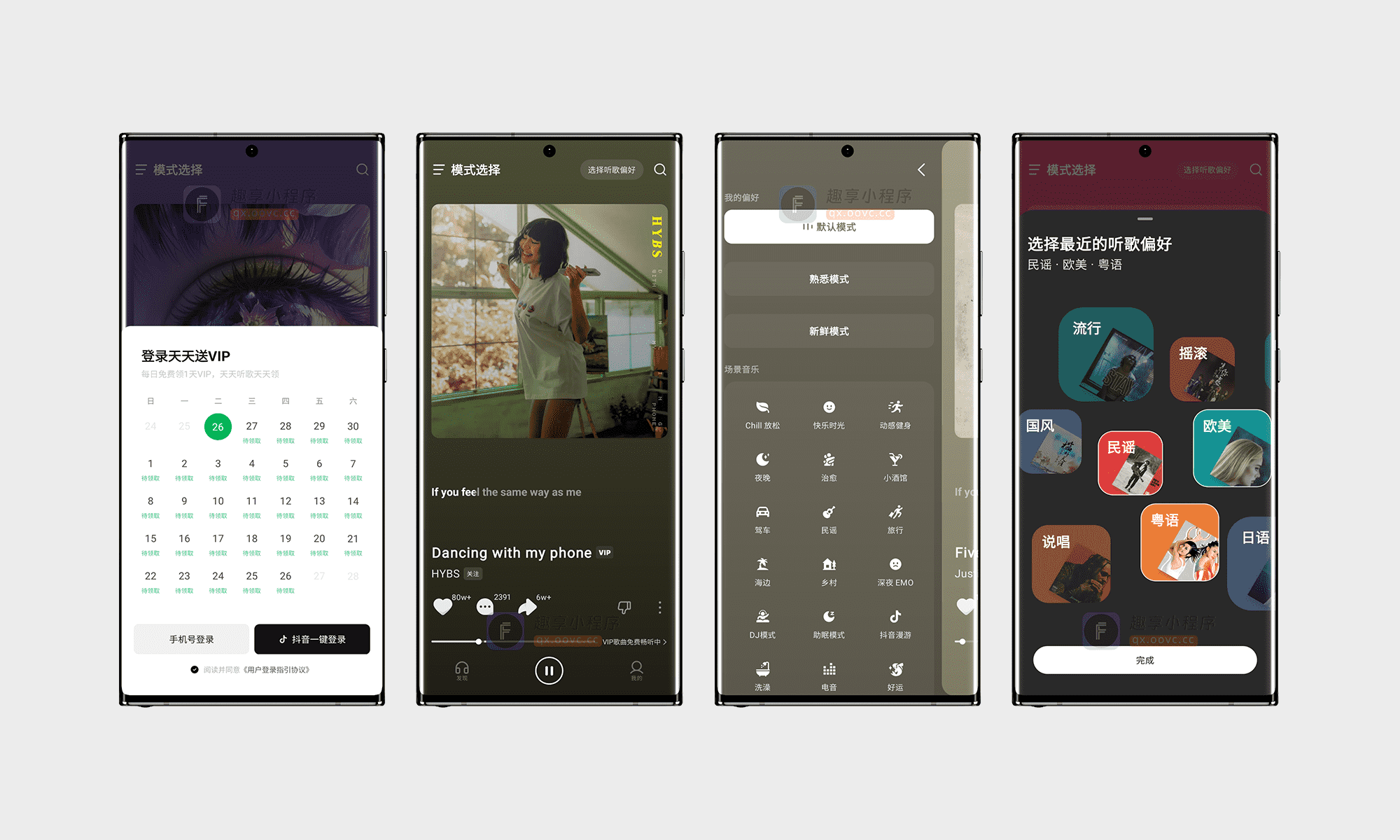


暂无评论内容